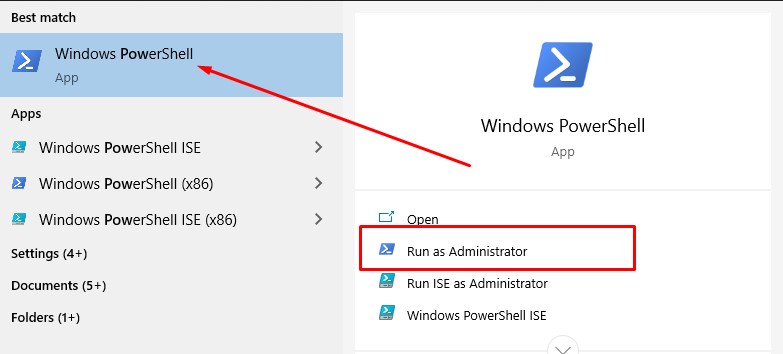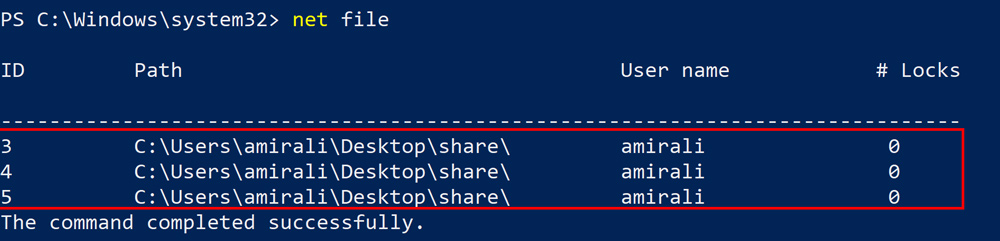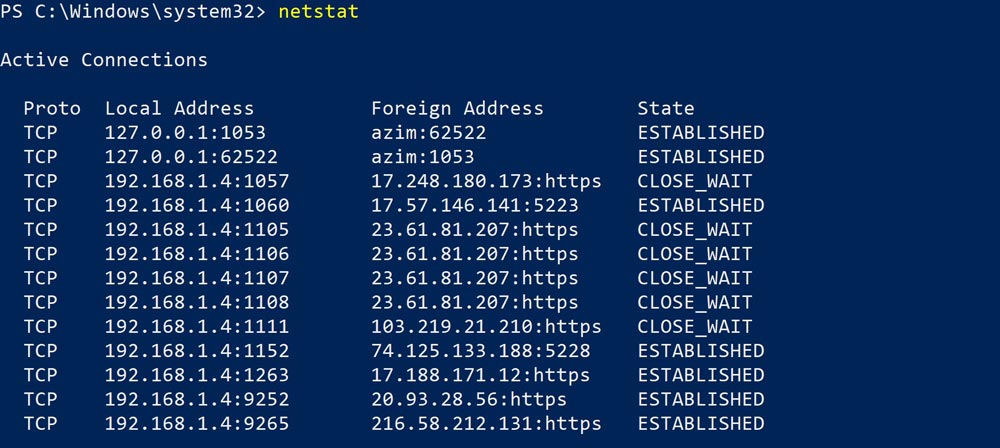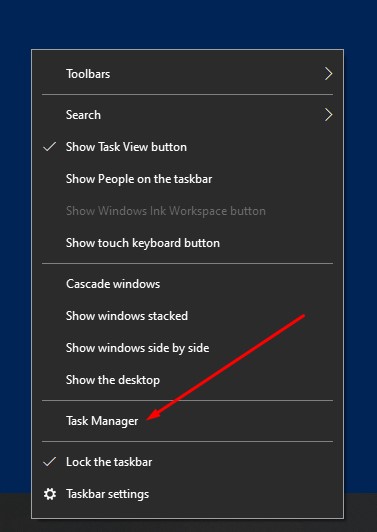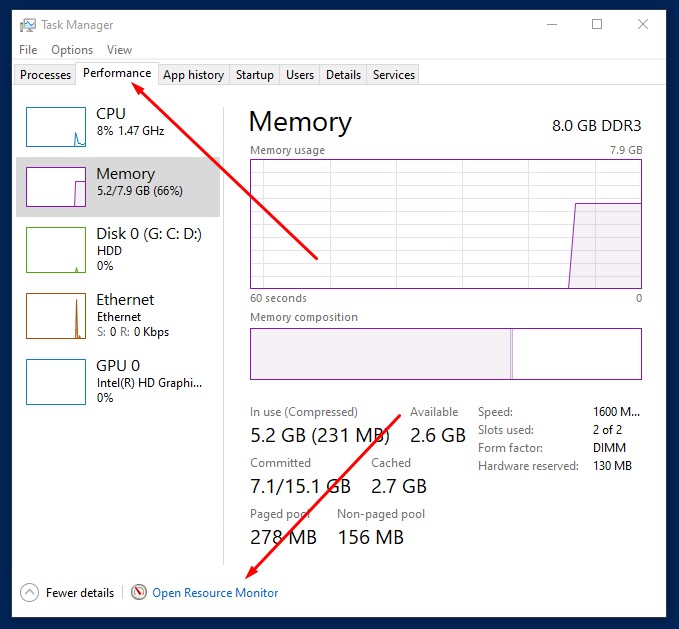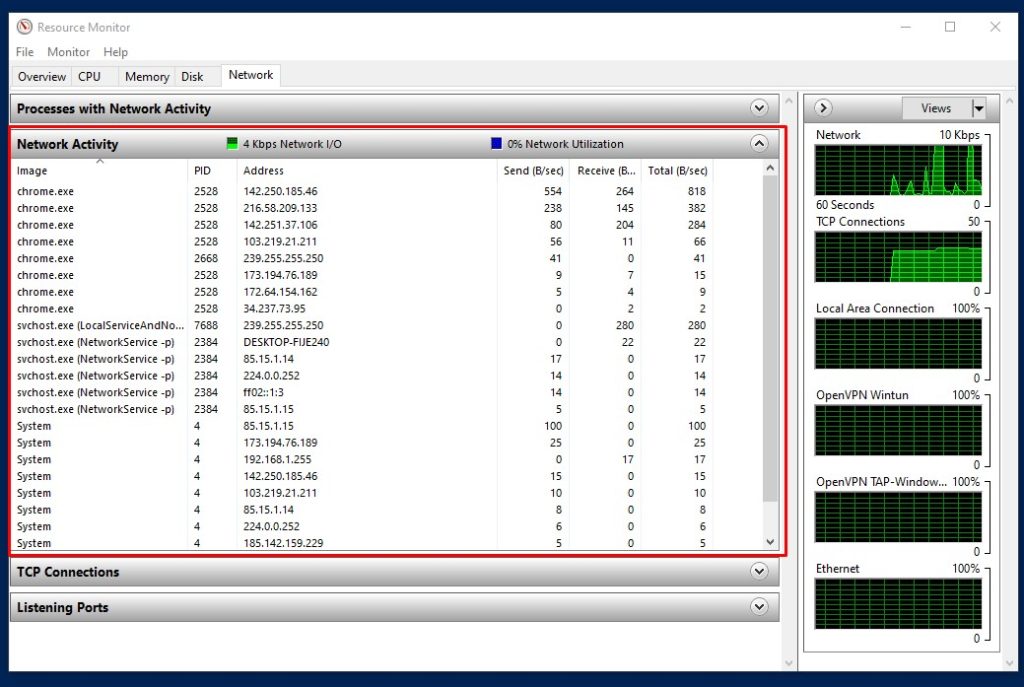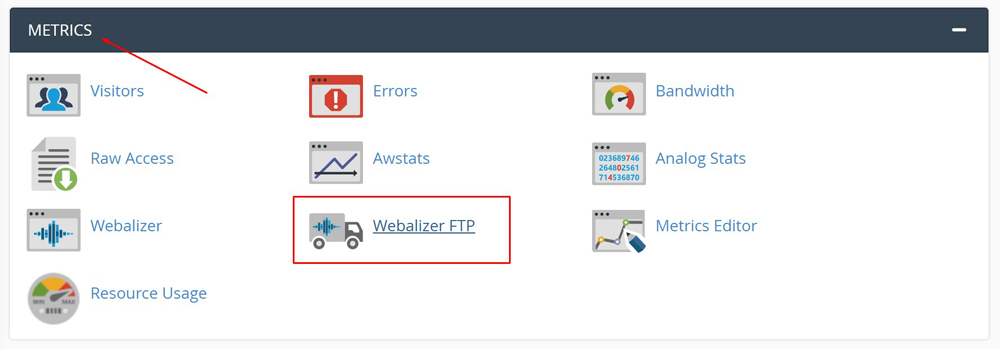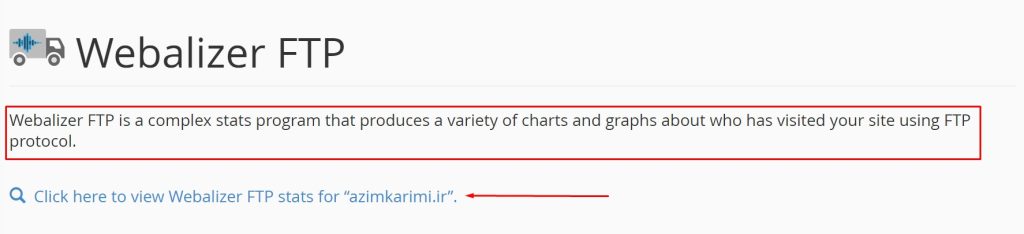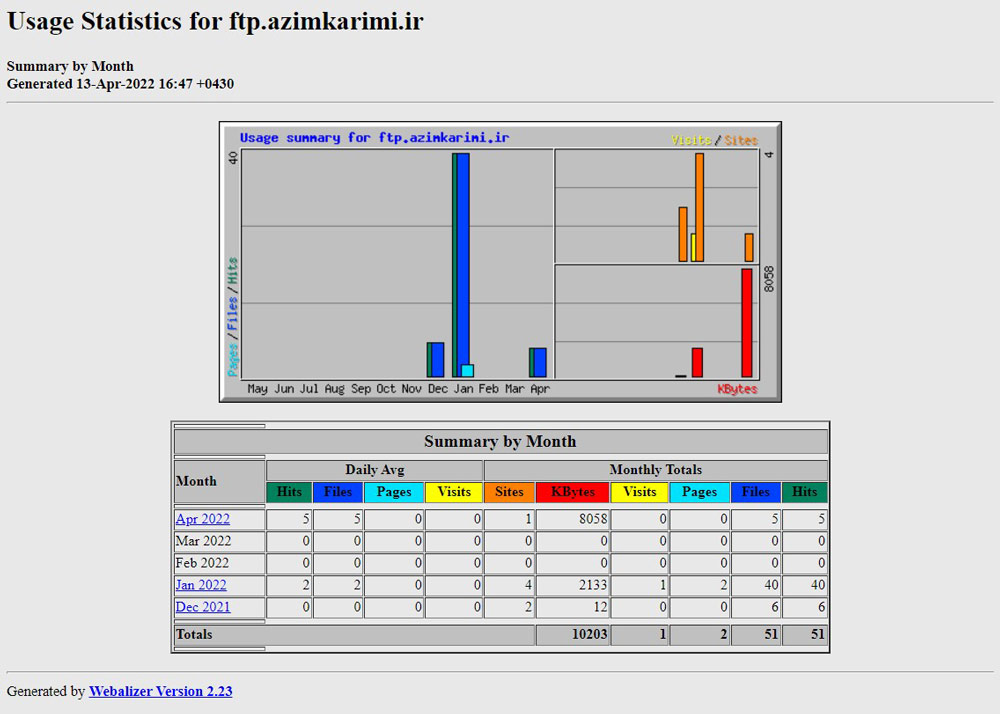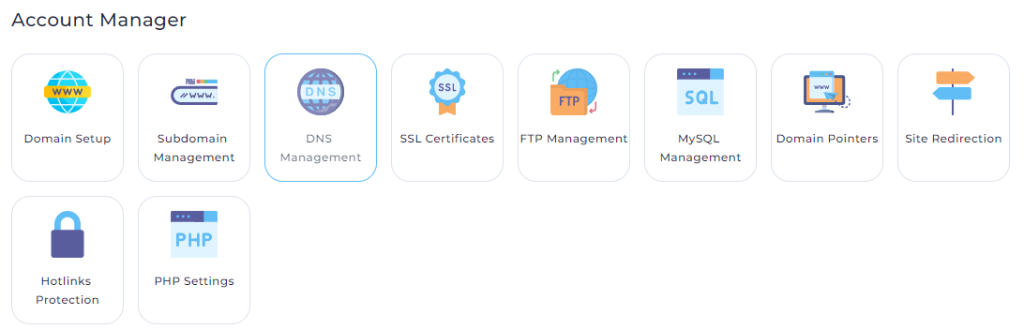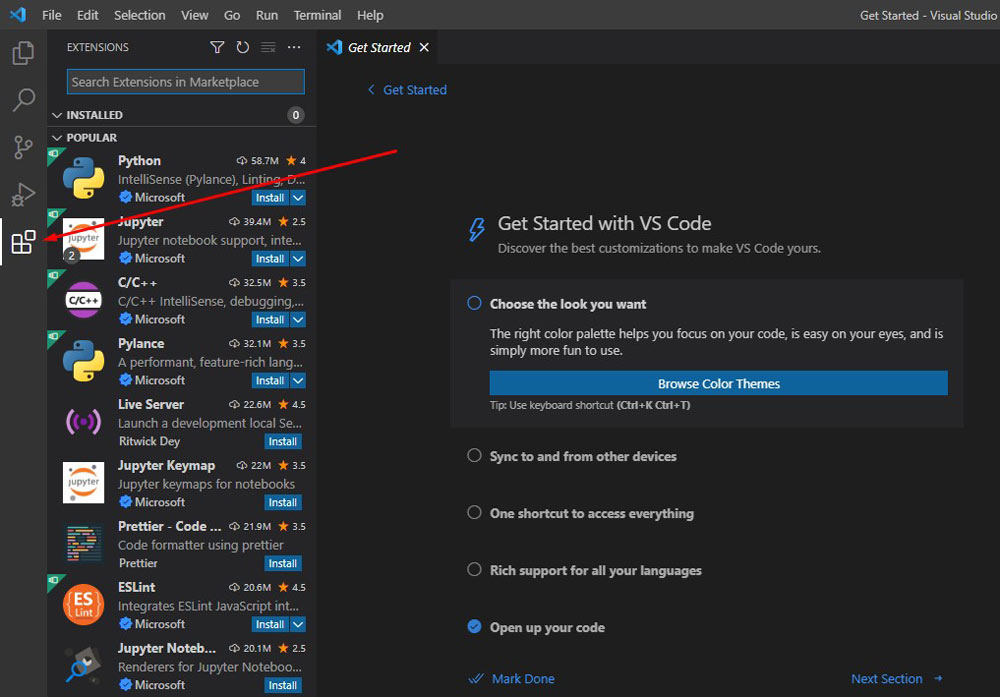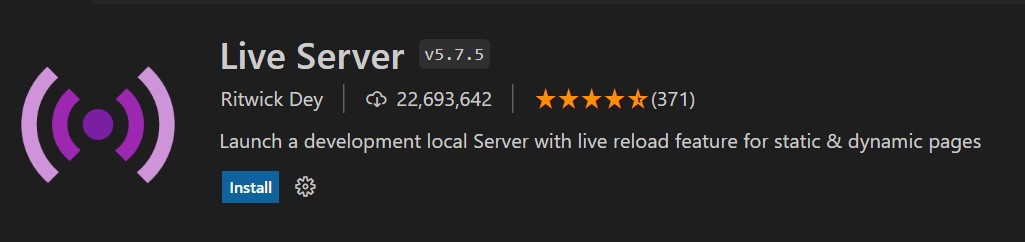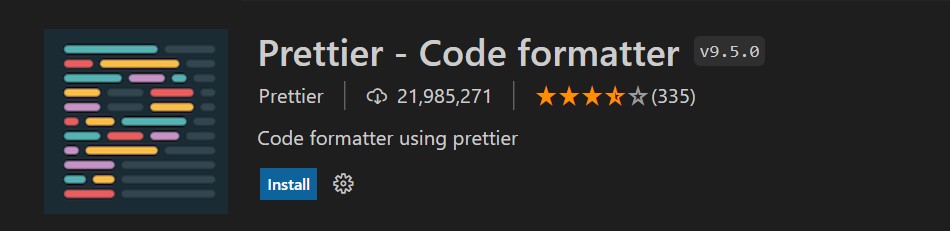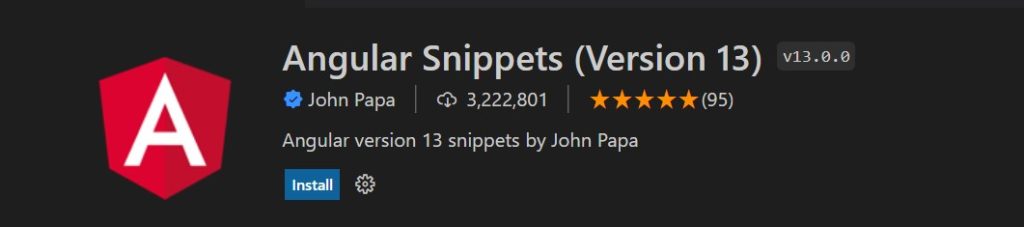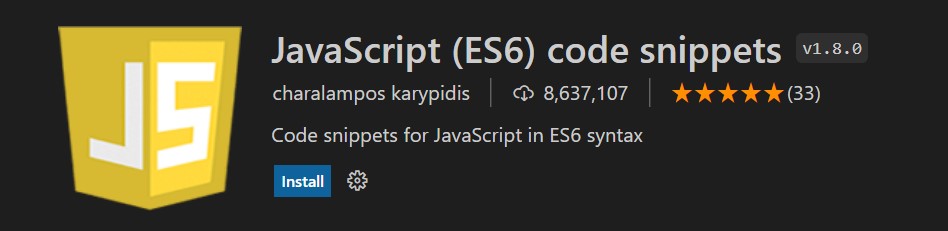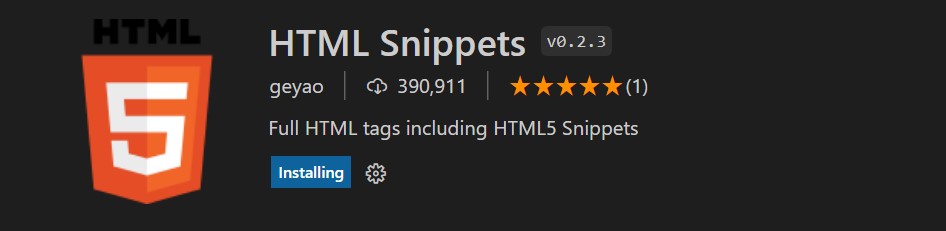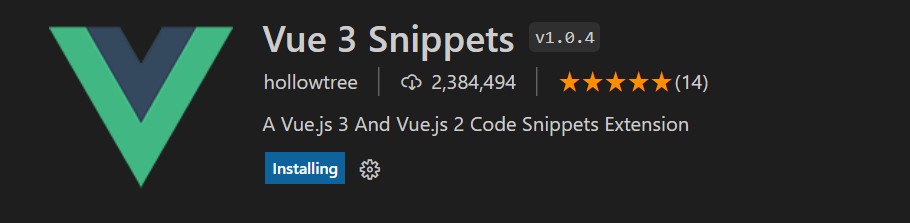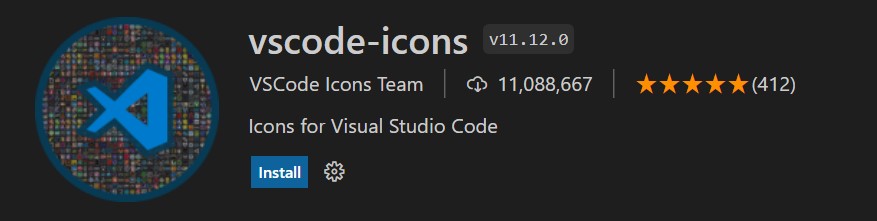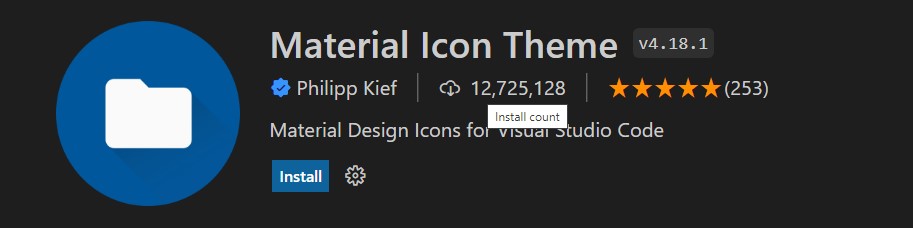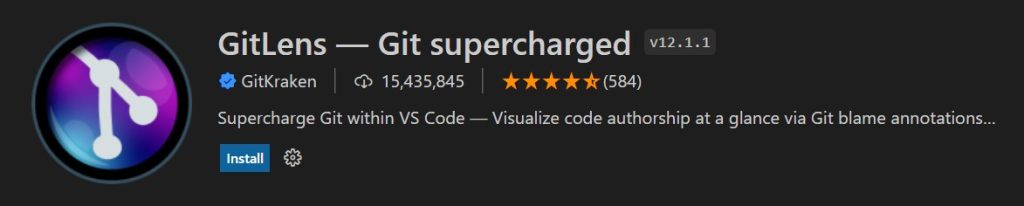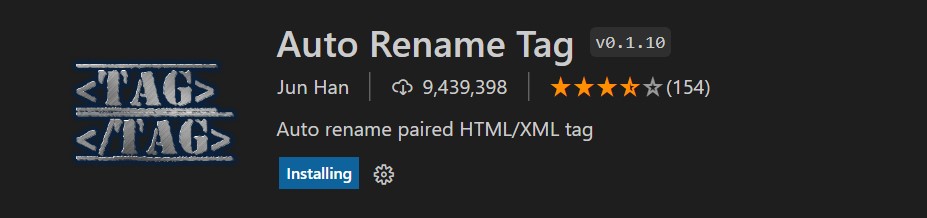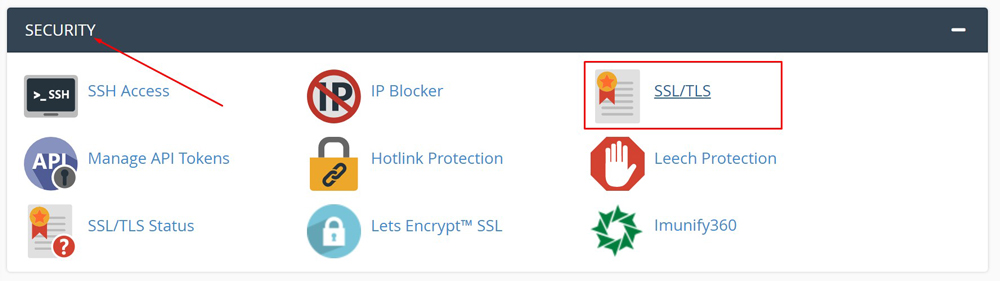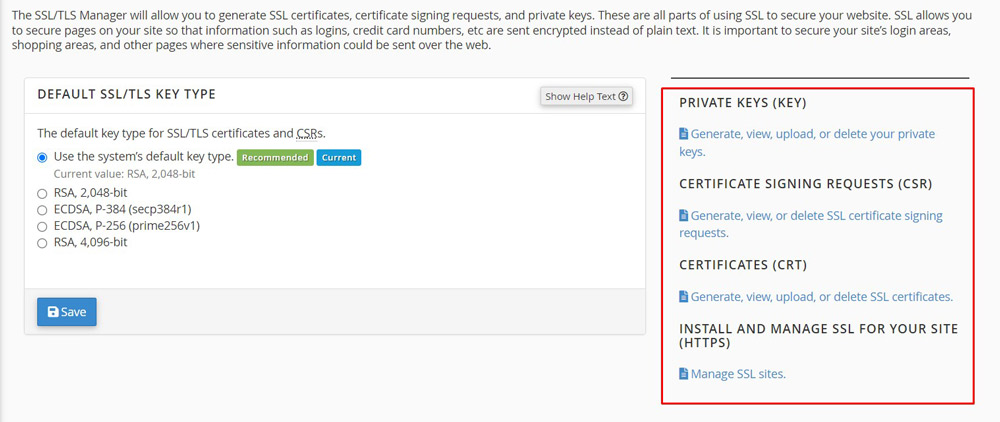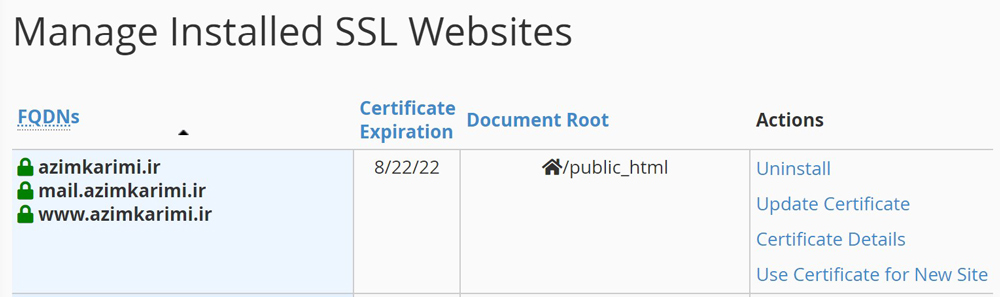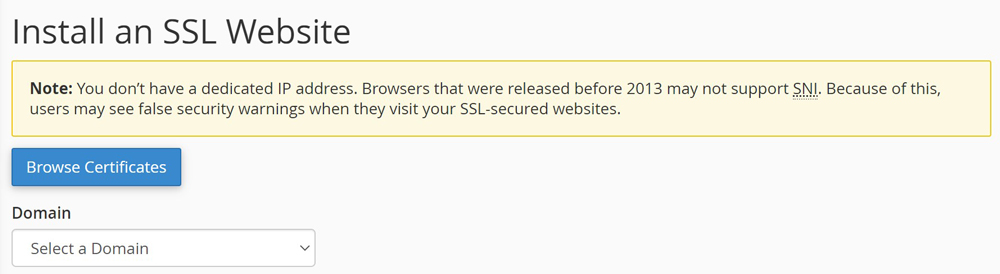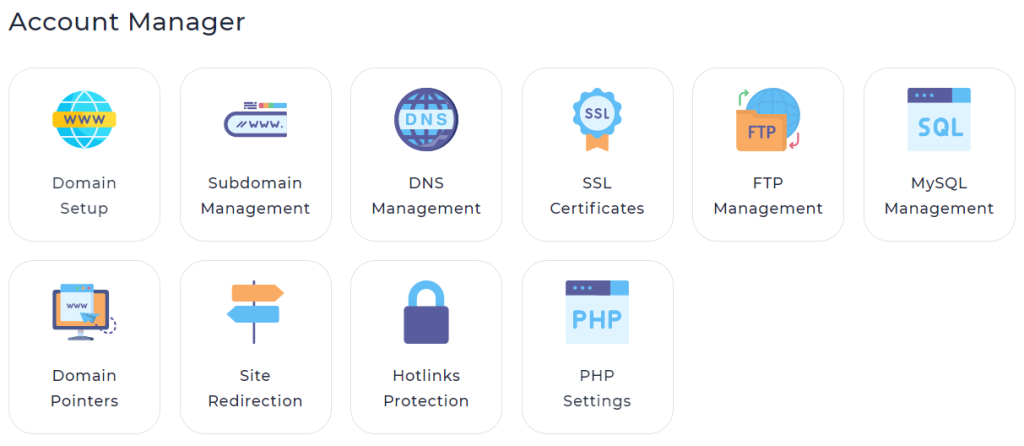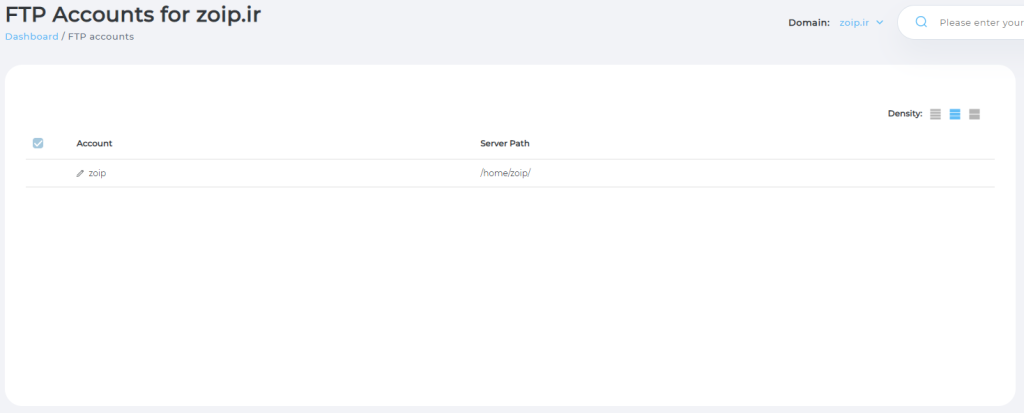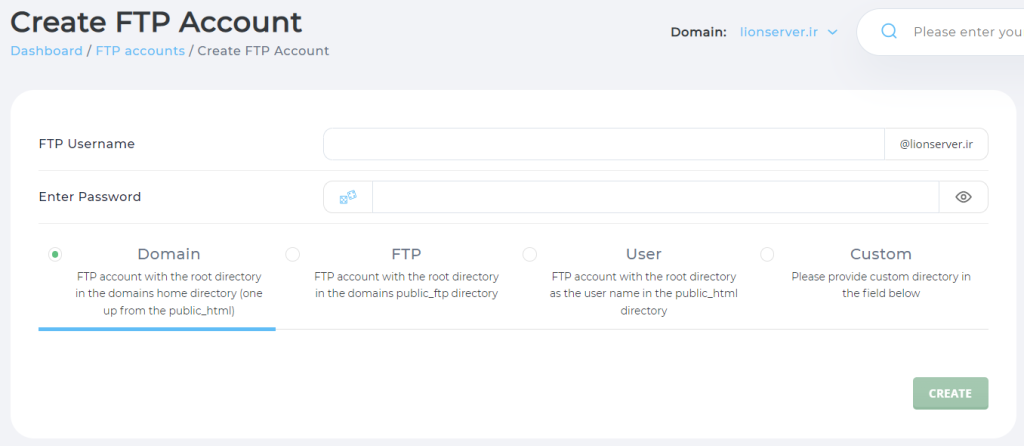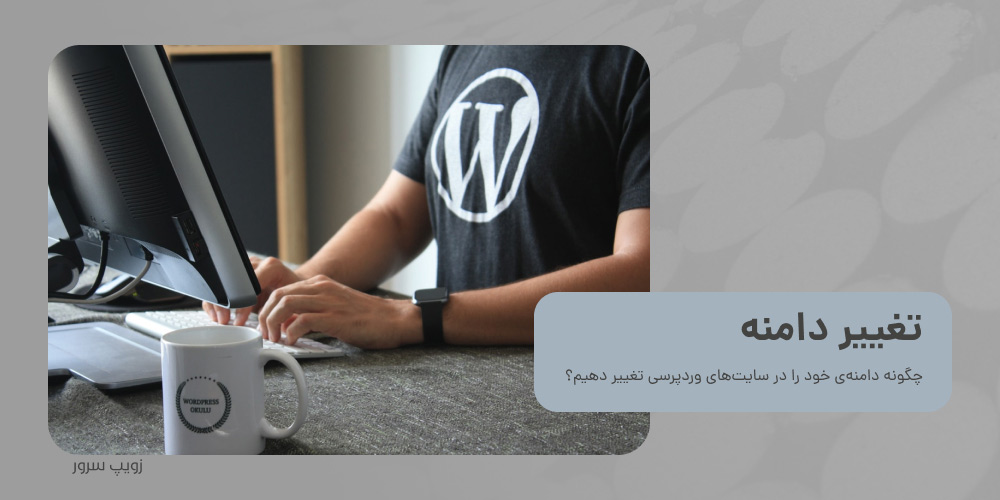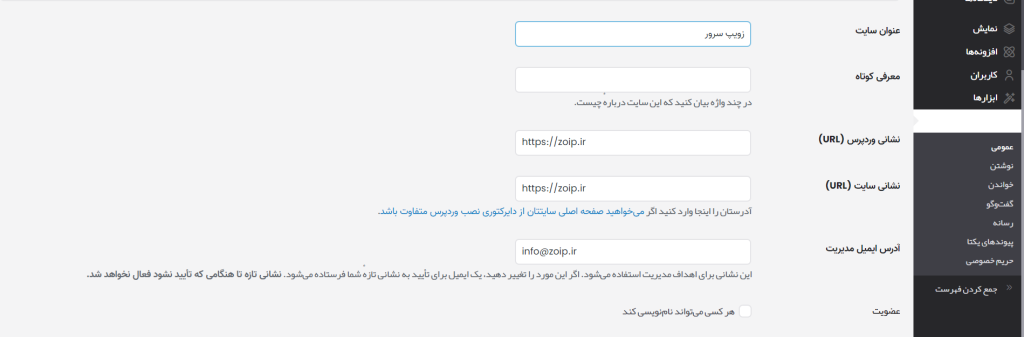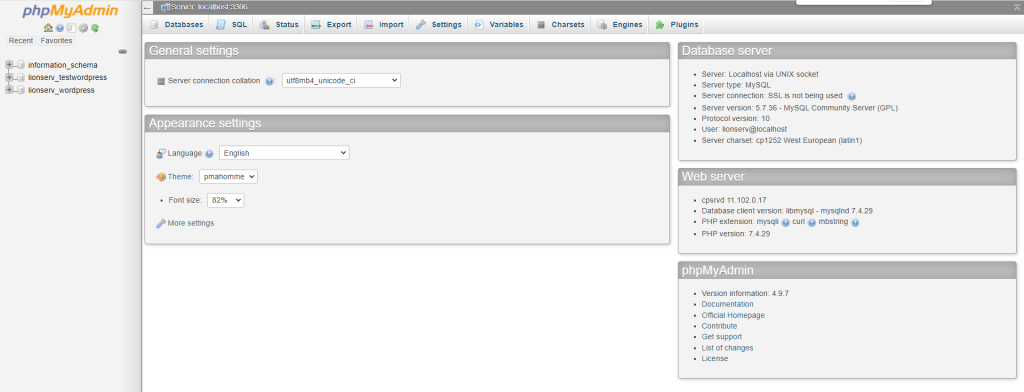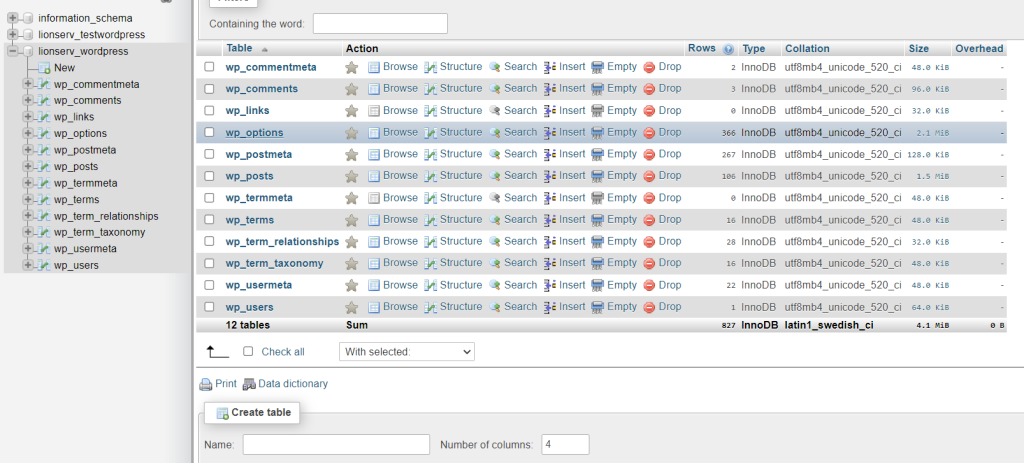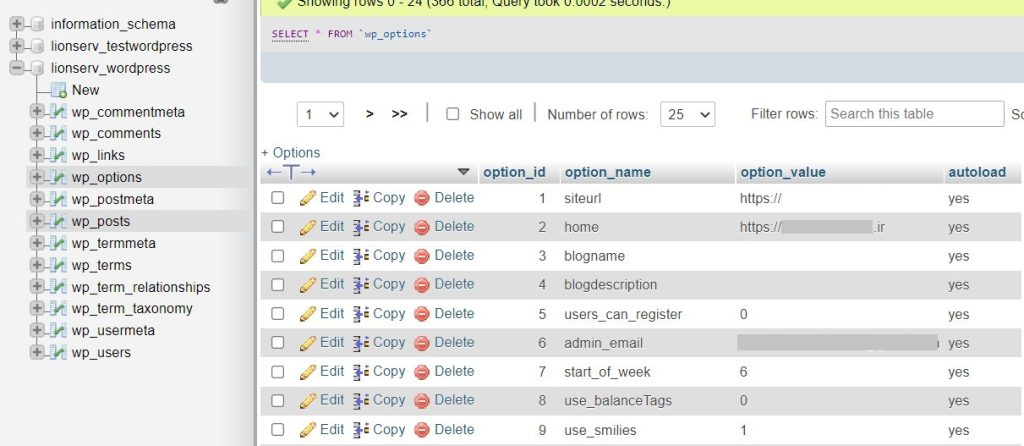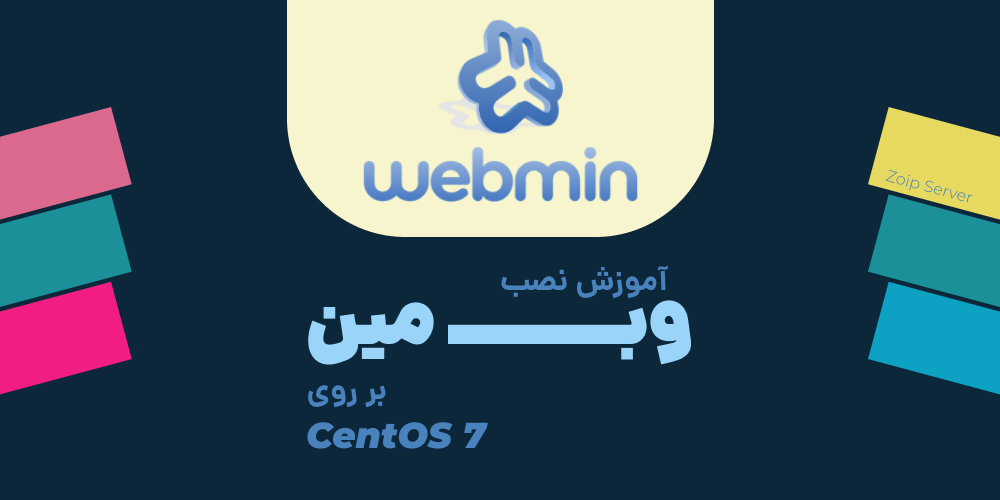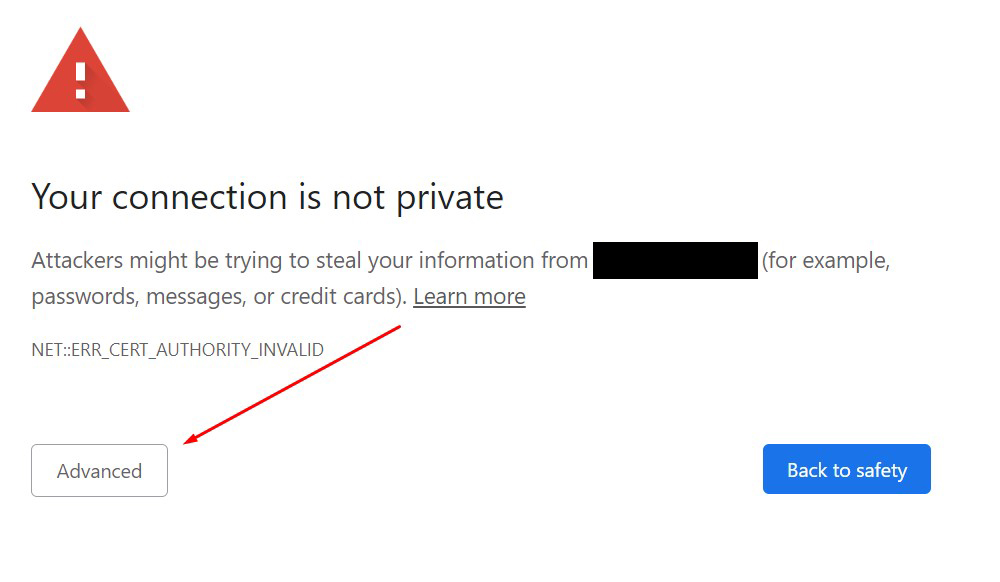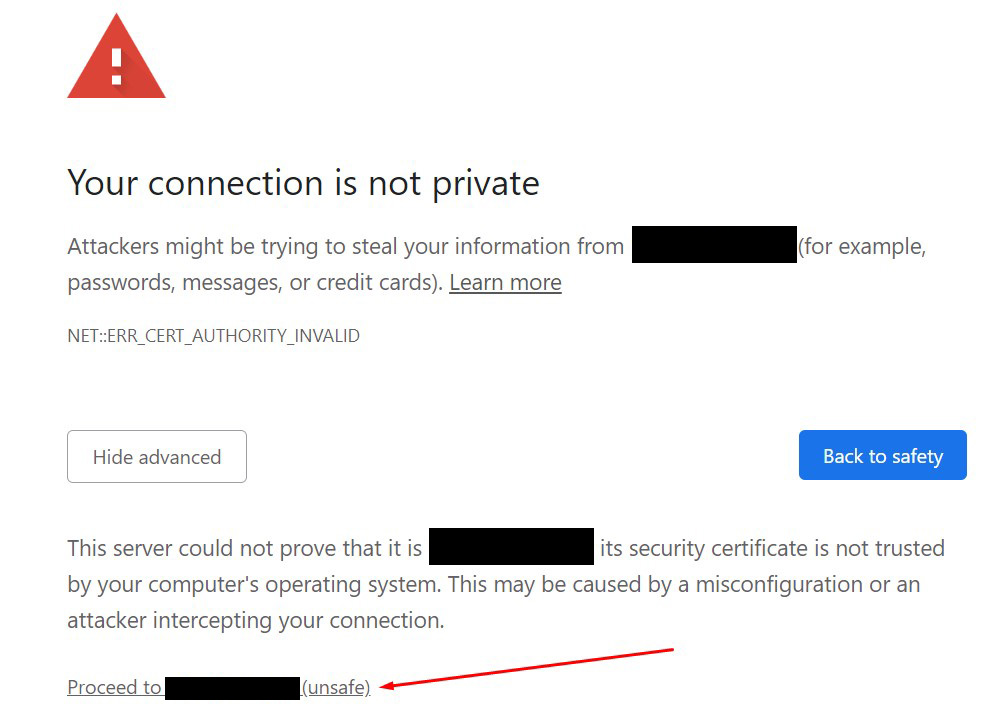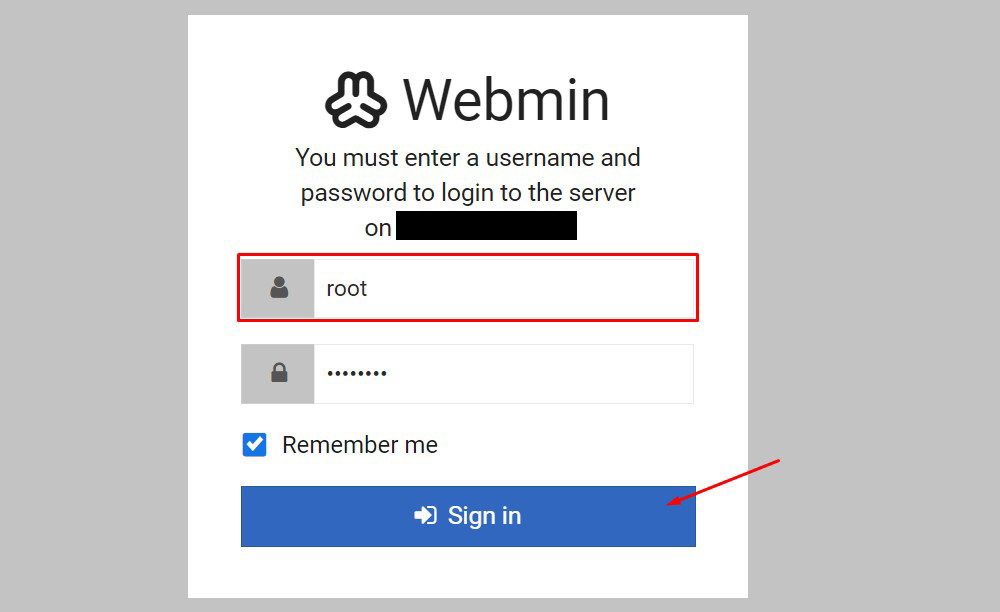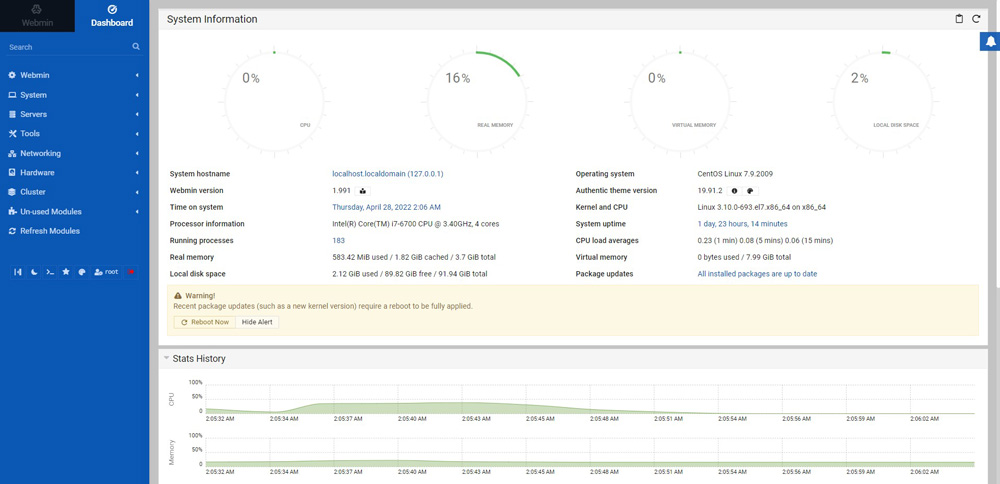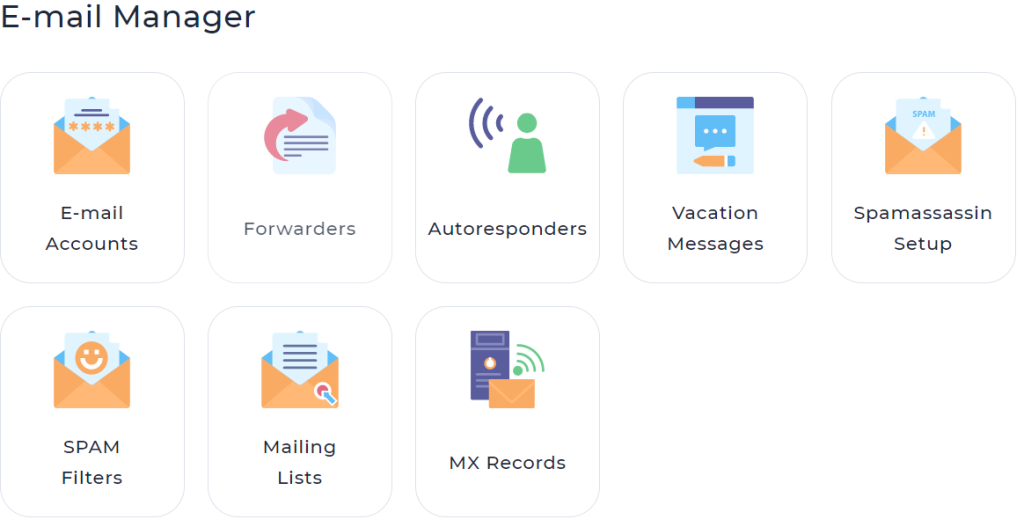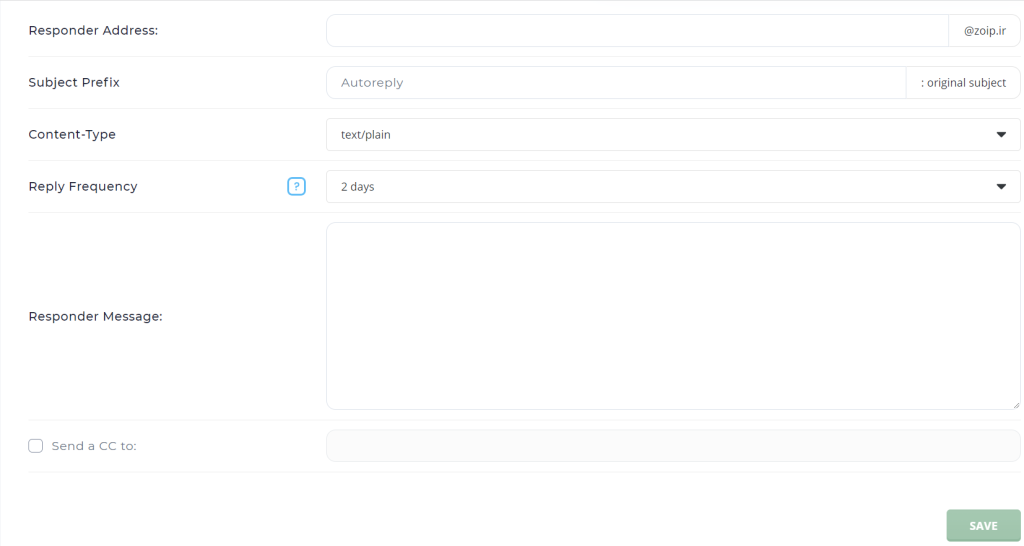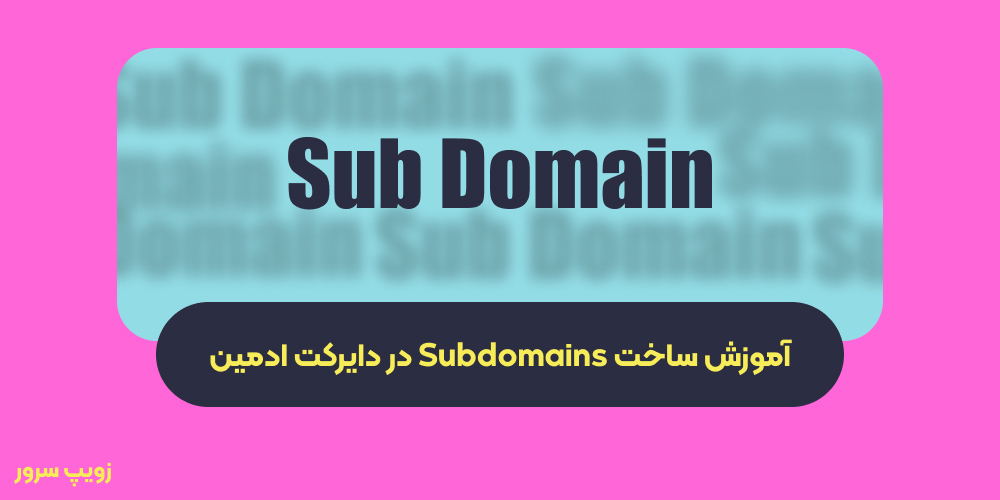
یکی از امکانات کاربردی دیگر دایرکت ادمین امکان ساخت زیردامنه میباشد. زیر دامنه ها خود نوعی دامنه هستند و میتوانند میزبان سایت مستقلی باشند زیرا فایل های آنها از فایل های سایت اصلی جدا میباشد. در آموزش ساخت زیردامنه در سیپنل به طور کامل توضیحاتی ارایه شده است، میتوانید برای خواندن توضیحات بیشتر به این مقاله مراجعه بفرمایید. زیردامنه ها از دو بخش تشکیل میشوند. نام انتخابی شما و دامنه اصلی به همراه پسوند، به عنوان مثال Subdomain.zoip.ir یک ساب دامنه میباشد، بخش اول یعنی subdomain نام دلخواه میباشد، zoip.ir نیز دامنه اصلی و بخش دوم میباشد. در ادامه به مراحل ساخت ساب دامنه در دایرکت ادمین به طور کامل میپردازیم.
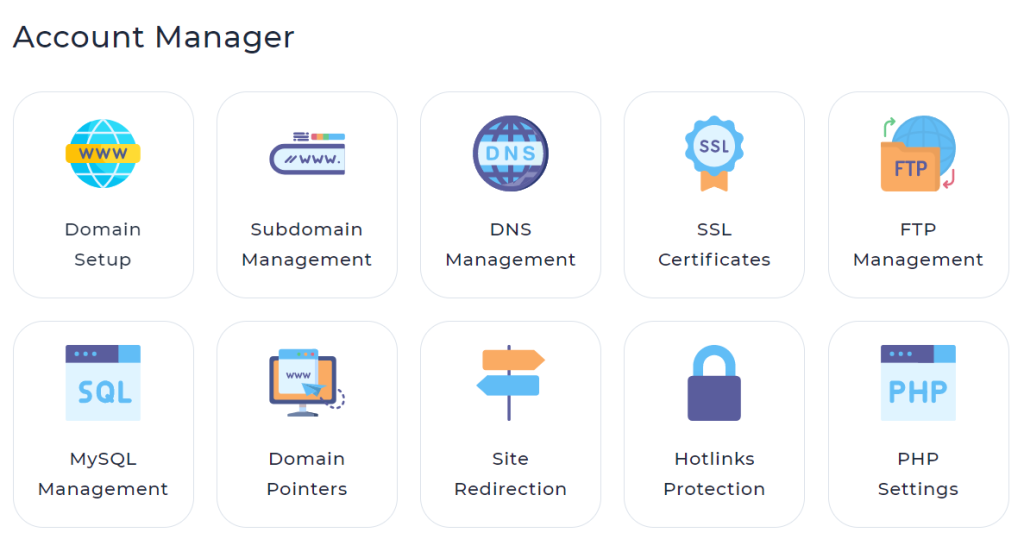
از قسمت اکانت منیجر وارد بخش Subdomain Management شوید، پس از ورود با صفحه پایین روبرو خواهید شد.
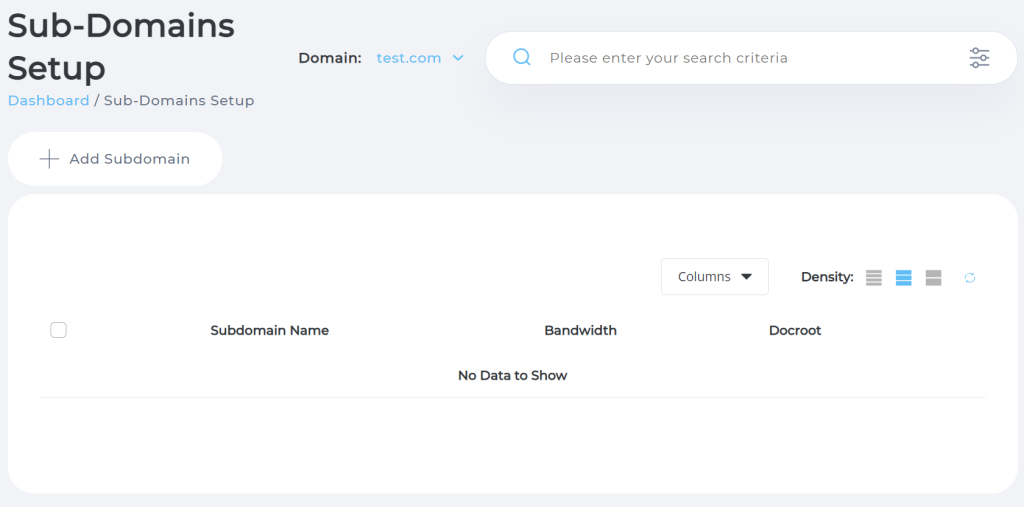
در این بخش میتوانید ساب دامین هایی که قبلا اضافه شده اند را مدیریت کنید یا یک زیردامنه جدید بسازید. برای ساخت ساب دامین بر روی گزینه Add Subdomain کلیک کنید تا پنجره ساخت برای شما باز شود.
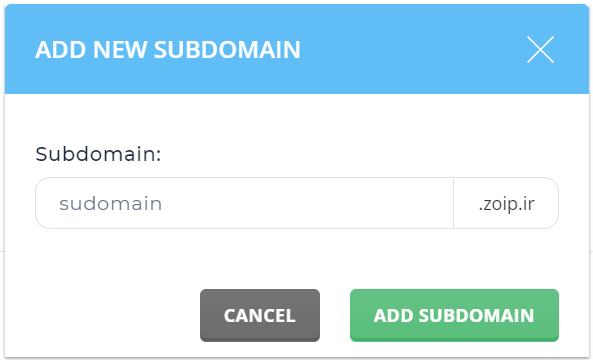
در بخش اول نام subdomain خود را وارد کنید و در صورتی که میزبانی چند سایت را دارا هستید از بخش دوم دامنه خود را انتخاب کنید.
در انتها بر روی ADD SUBDOMAIN کلیک کنید. در انتها نیز پیغام سبز رنگی به شما نشان داده خواهد شد.
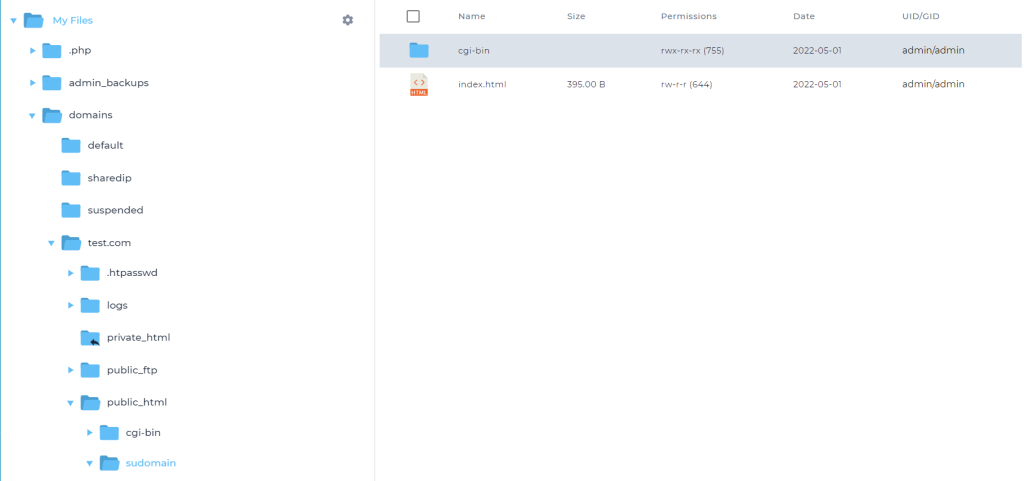
همانطور که در پاراگراف اول توضیح داده شد، فایل های زیردامنه ها از فایل های سایت اصلی جدا میباشند، به همین دلیل شما میبایستی فایل های خود را در ساب دامین به طور جدا اپلود کنید. وارد فایل منیجر دایرکت ادمین بشوید، از پوشه دامین وارد پوشه دامین اصلی خود بشوید. به پوشه Public_html وارد شوید و سپس خواهید دید پوشه ای با نام ساب دامینی که شما ساخته اید وجود دارد. وارد پوشه شوید و فایل های خود را در آنجا اپلود کنید.
امیدوارم این مقاله زویپ سرور نیز برای شما مفید واقع شده باشد.حال که با کنترل پنل دایرکت ادمین بیشتر آشنا شدید در صورتی که قصد ارائه و فروش هاست دایرکت ادمین را دارید، میتوانید با خرید سرور مجازی دایرکت ادمین و لایسنس دایرکت ادمین از زویپ سرور، نصب و کانفیگهای لازم را به کارشناسان شرکت ما بسپارید.