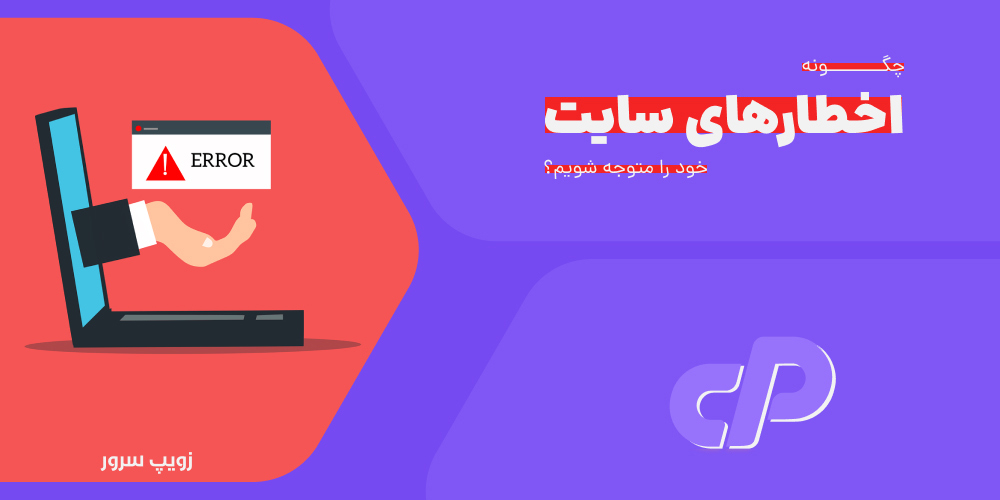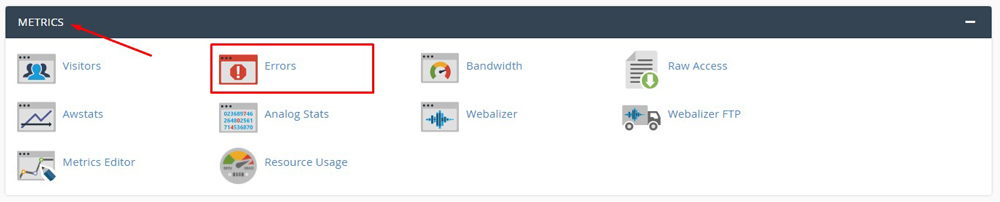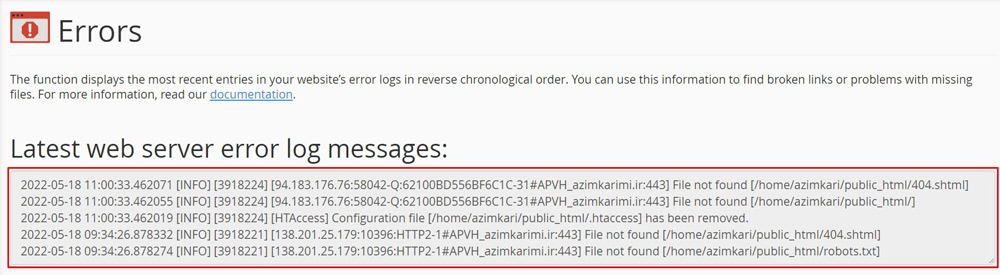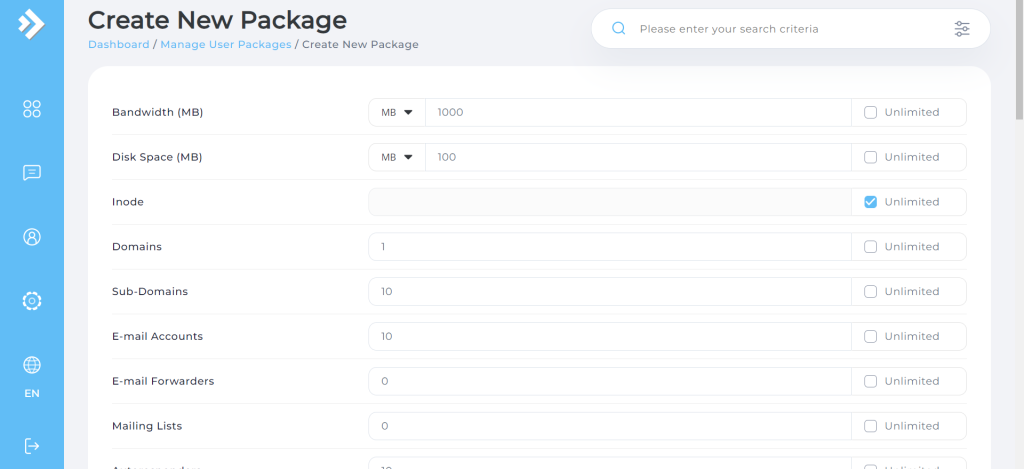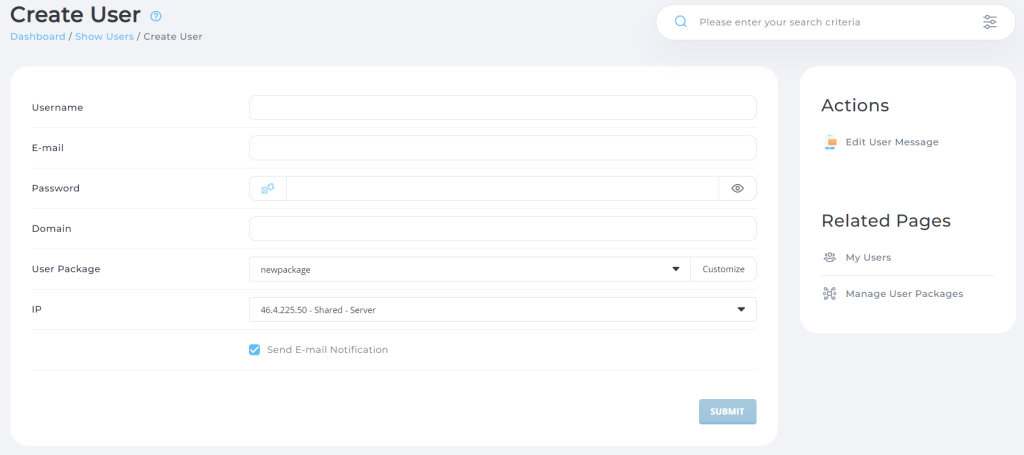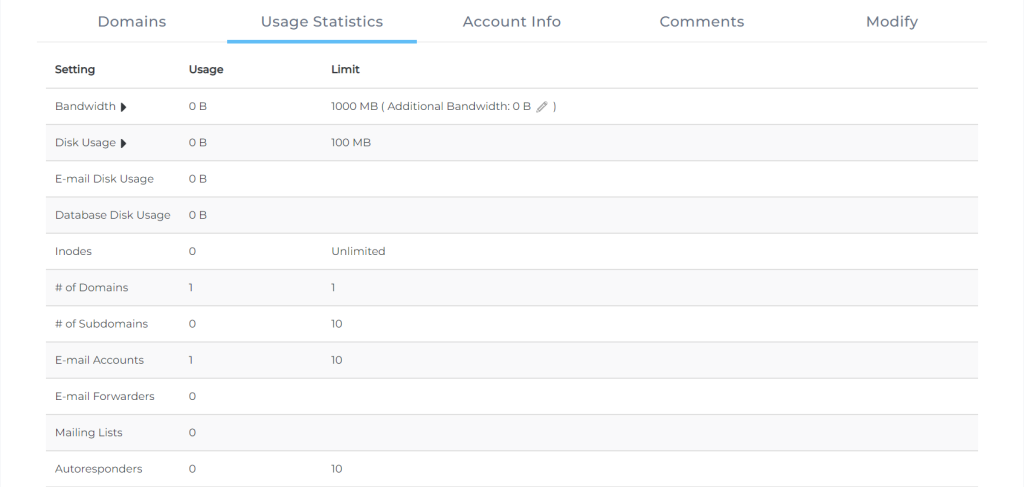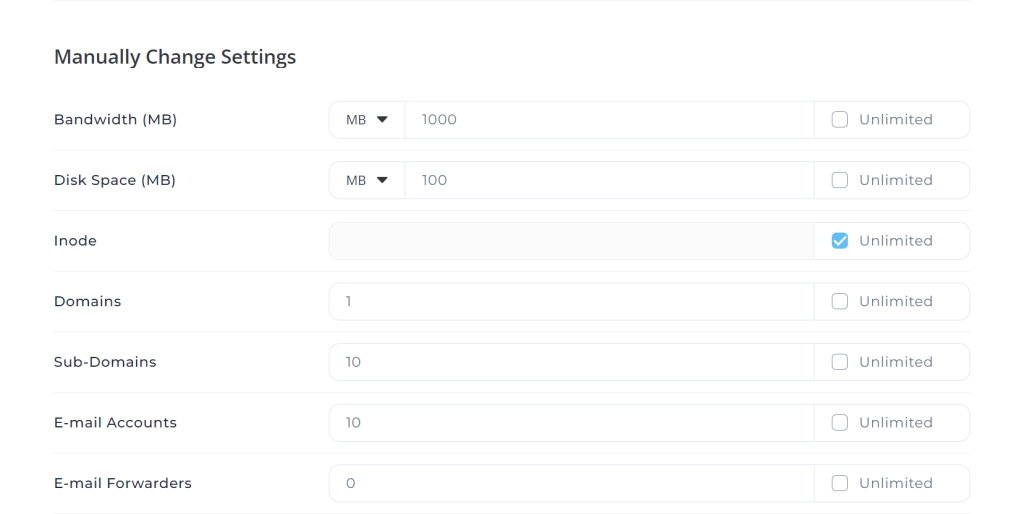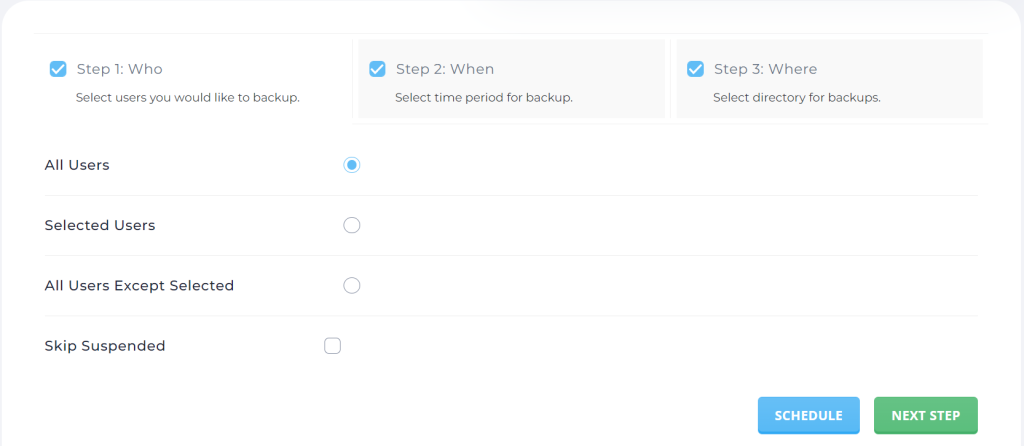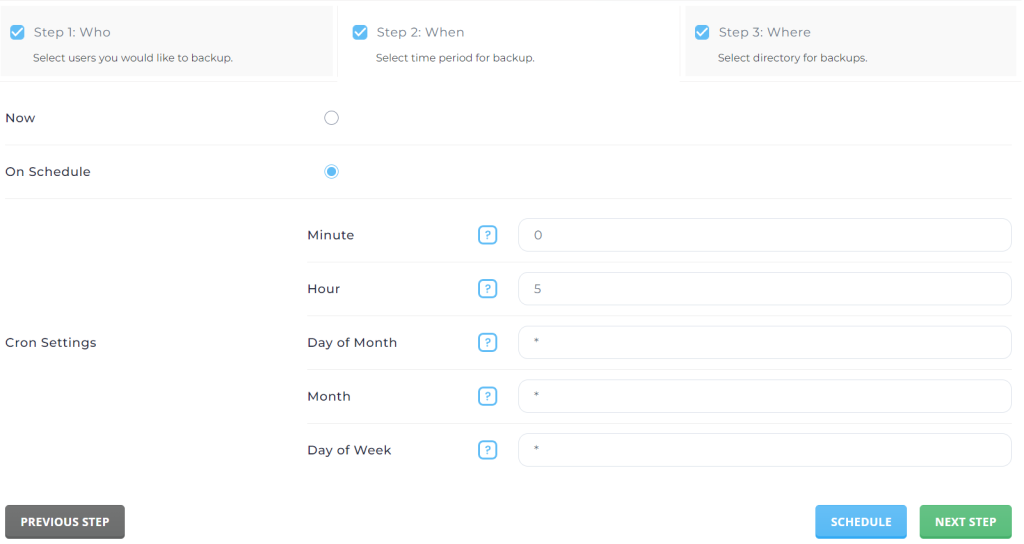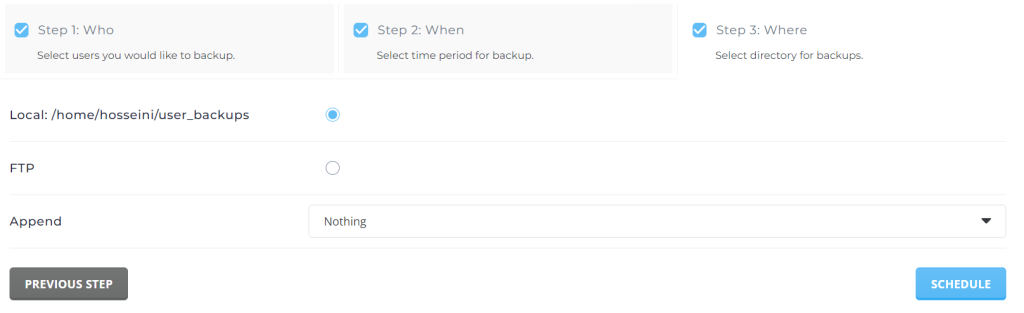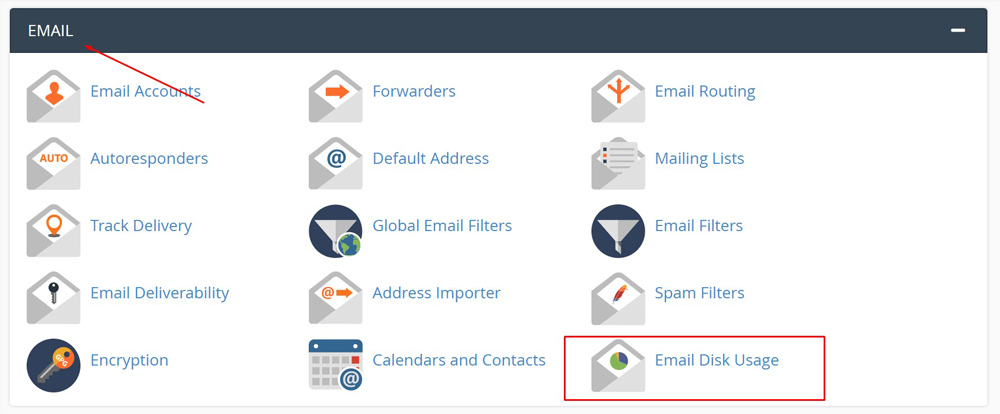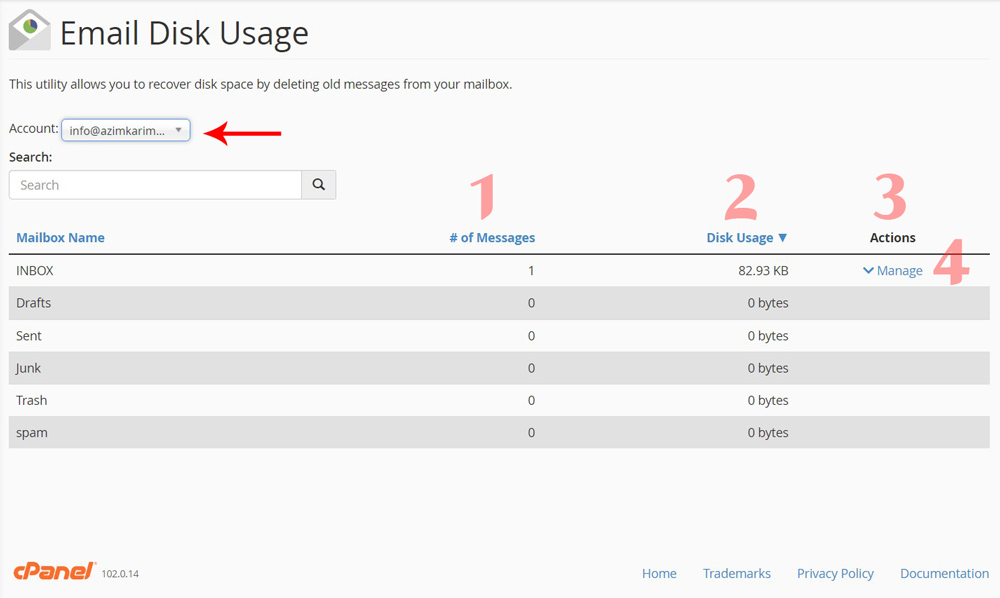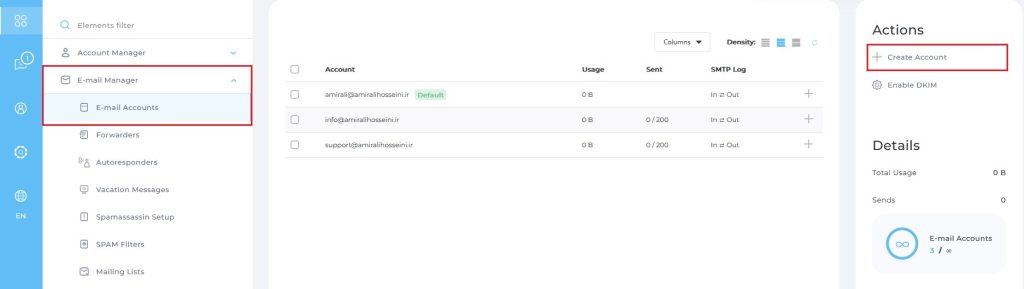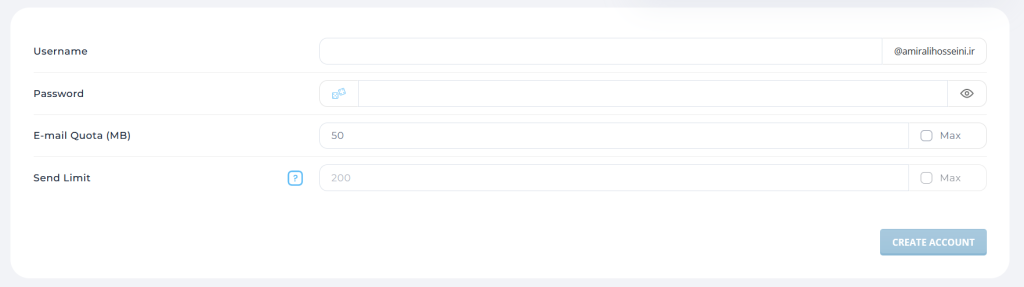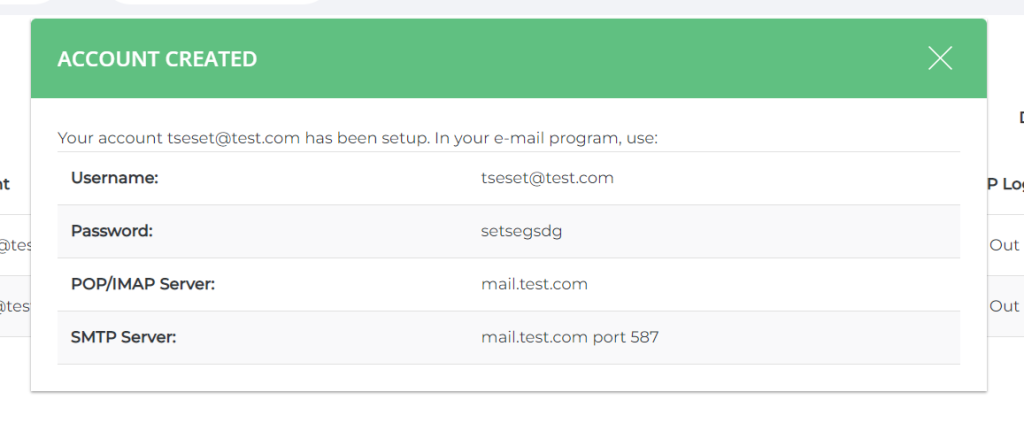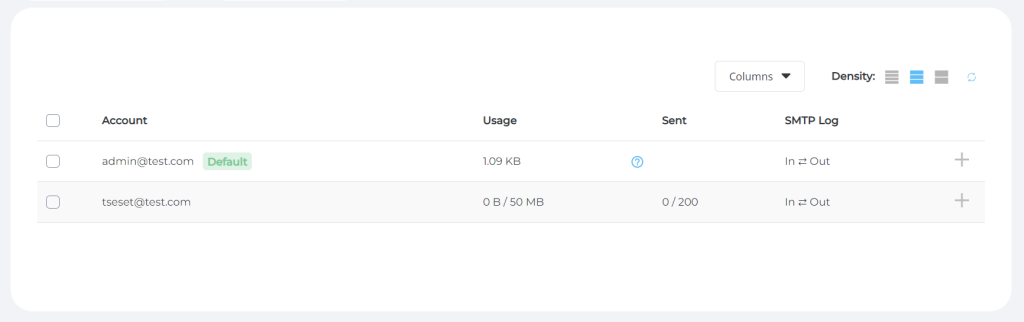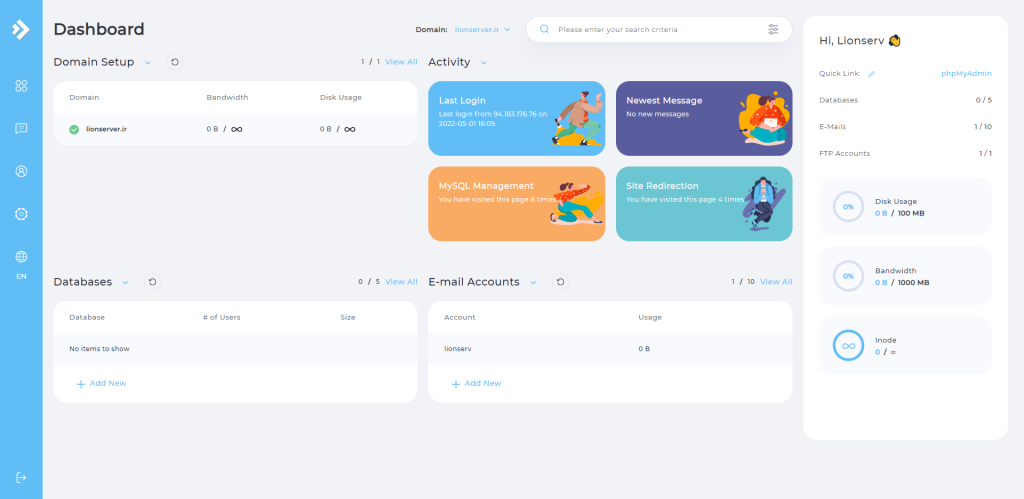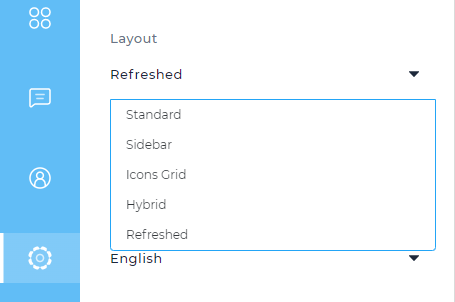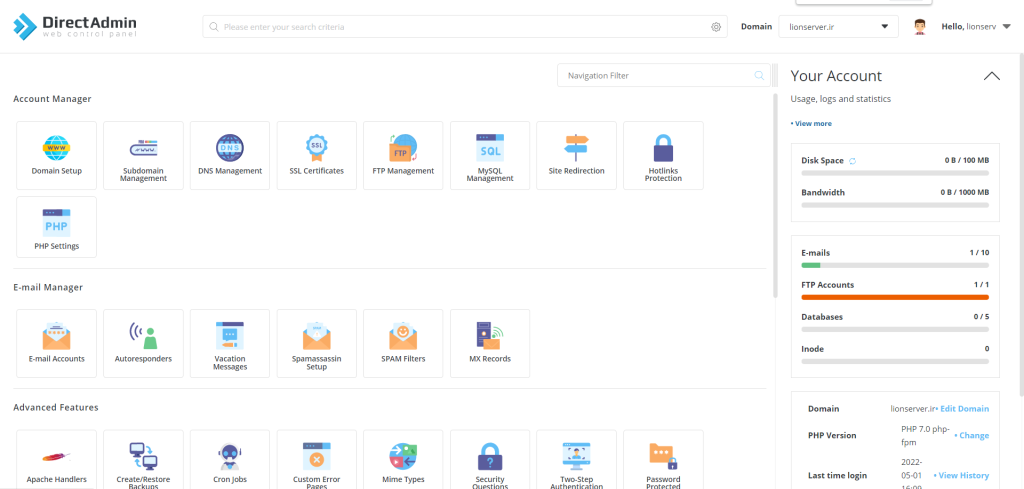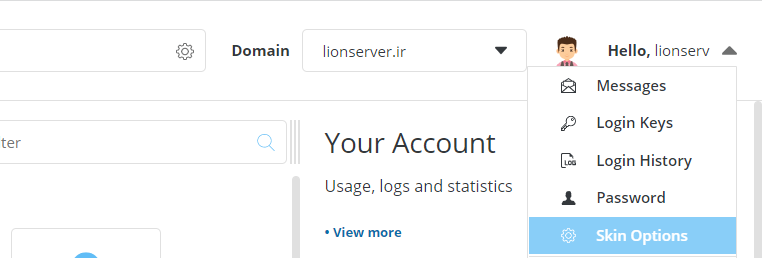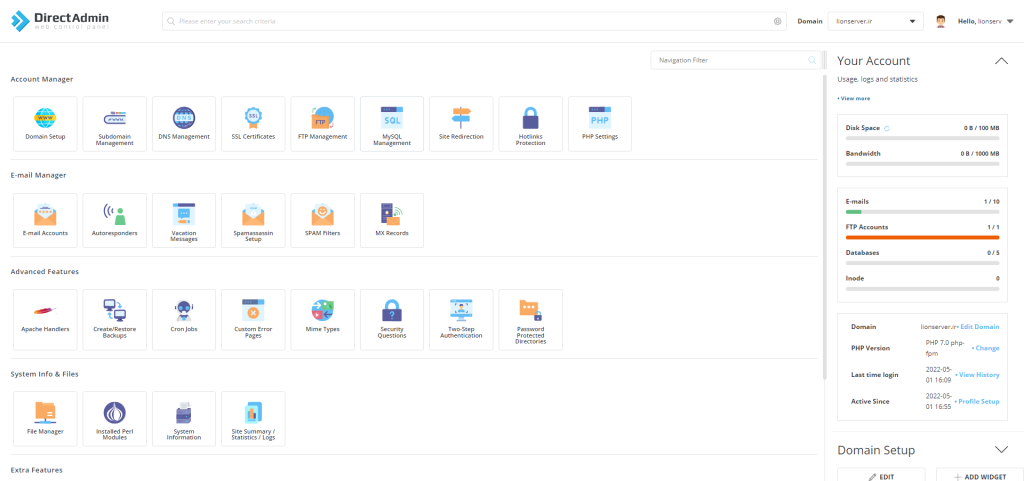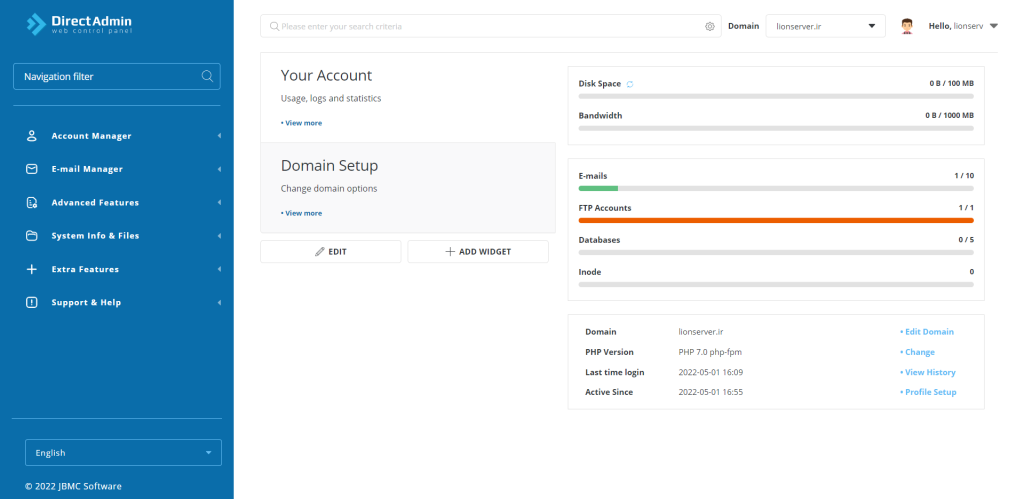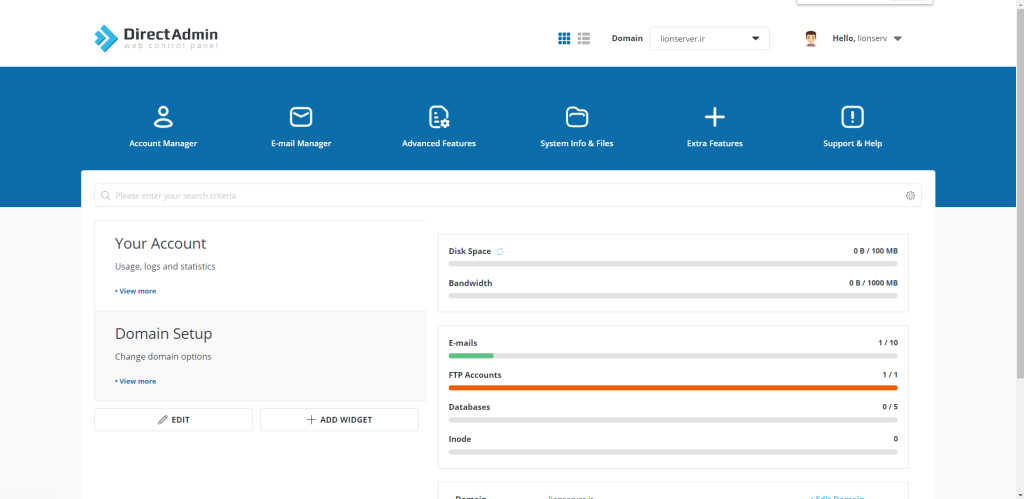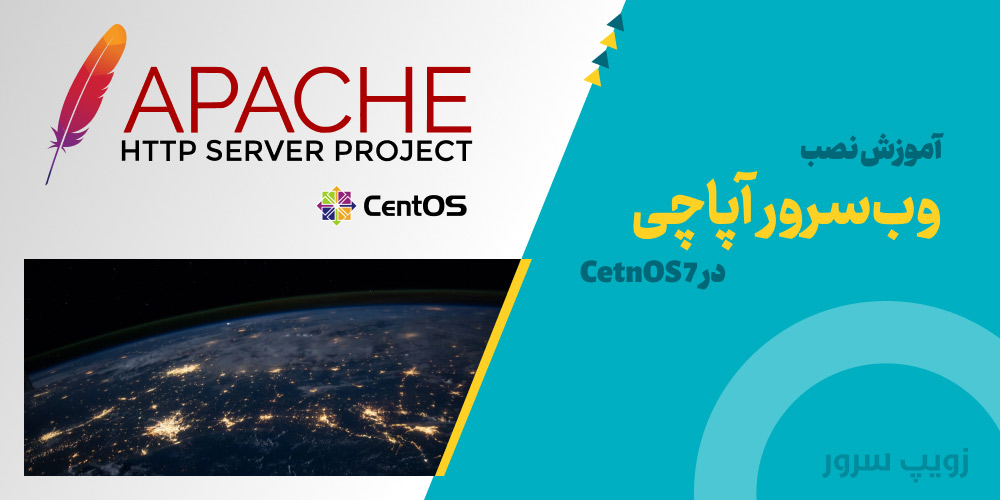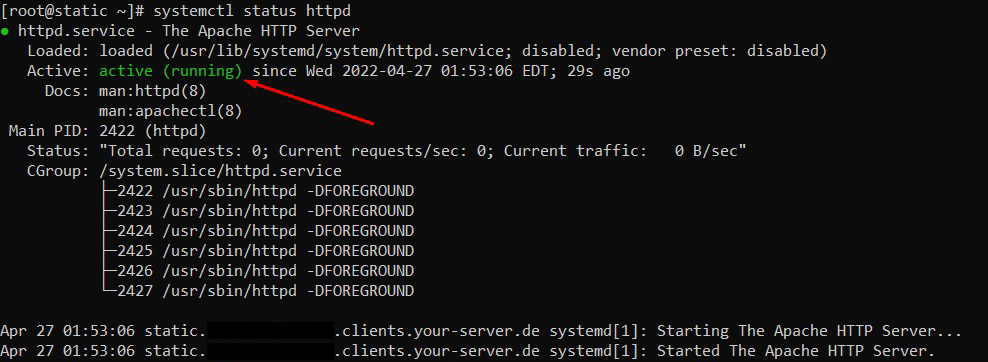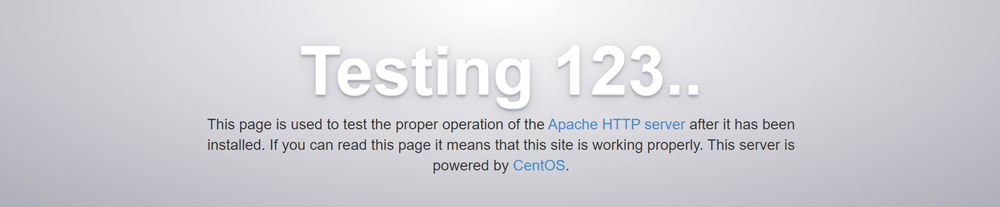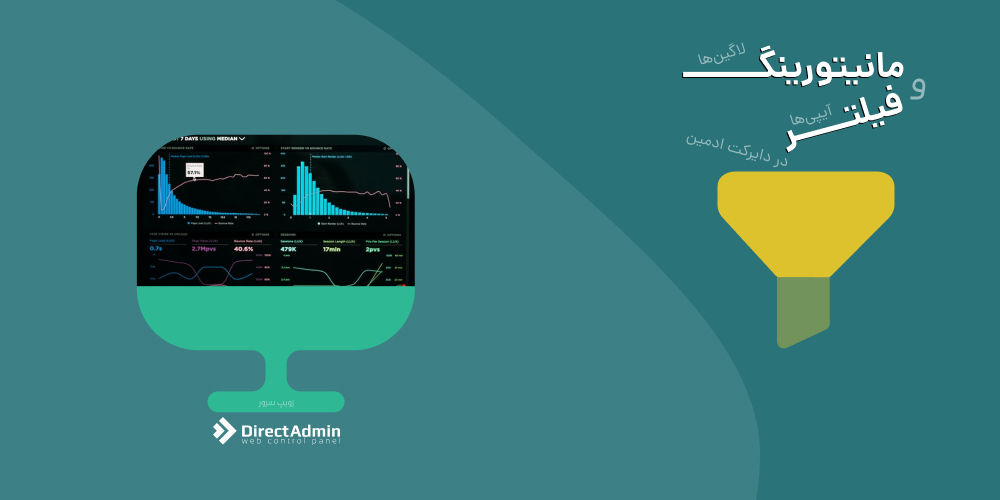
دایرکت ادمین کنترل پنل محبوب و زیبا، قابلیتی تحت عنوان Brute Force Monitor دارد که به شما کمک میکند تا از حملات بروت فورس جلوگیری کنید و ایپی ها را فیلتر کنید. همچنین این قابلیت در راستای دیدن ورود و خروج ها نیز مفید میباشد و به صورت دقیق و لحظه ای به شما نماش میدهد که چه کسانی رمز عبور یا یوزر نیم خود را اشتباه زده اند و به ارور برخورده اند. در این بخش شما میتوانید این افراد را به لیست سیاه اضافه کنید که هرگز نتوانند به سایت شما لاگین کنند و یا کسانی را انتخاب کنید تا با وجود چندین بار اشتباه وارد کردن پسوورد بازهم بتوانند لاگین کنند و جلوی آنها گرفته نشود. این بخش تا حد زیادی با فایروال دایرکت ادمین که به صورت پیشفرض نصب میشود در تعامل میباشد و شما میتوانید از این بخش و همچنین از بخش فایروال فیلتر هایی برای ایپی ها تنظیم کنید.
در برخی مواقع نیز پیش میآید شما به هر دلیلی میخواهید دسترسی به سایت خود را برای کشوری خاص ببندید در این مواقع نیز میبایستی به سراغ این بخش بیایید و رنج ایپی آن کشور را در بلک لیست دایرکت ادمین وارد کنید. اما کارایی این بخش به همینجا ختم نمیشود و استفاده های بسیار بیشتری میتوان از آن کرد. پس از لاگین به دایرکت ادمین همانند تصویر زیر از منوی سمت چپ گزینه Brute Force Monitor را از بخش Admin Tools انتخاب کنید. البته فراموش نکنید این بخش مخصوص ادمینها میباشد و کاربران عادی یا مشتری ها نمیتوانند این بخش را مشاهده و یا تغییراتی در آن ایجاد کنند.
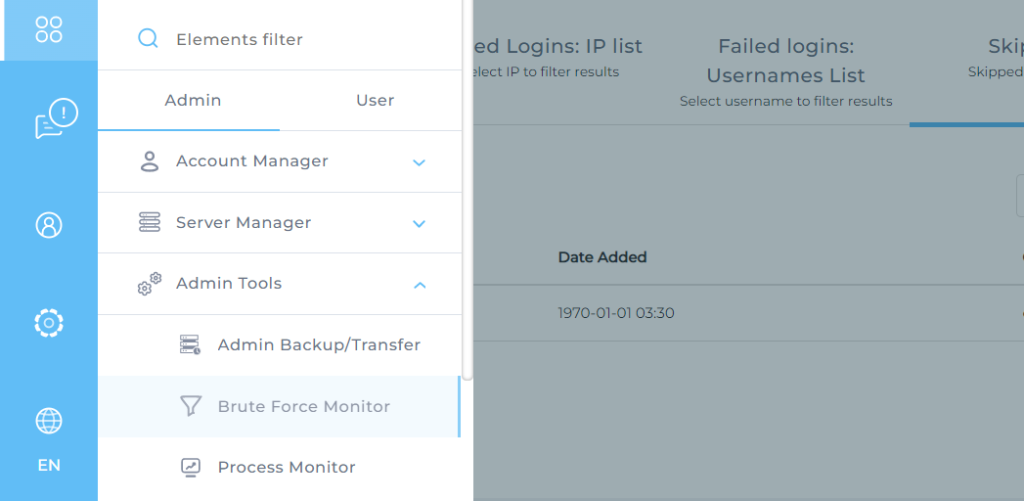
پس از ورود به این بخش با دنیای از لاگ های مربوط به لاگین مواجه میشوید. ابتدا این لحظه شاید کمی ترسناک به نظر بیاید اما پس از خواندن این مقاله تا انتها به راحتی میتوانید اطلاعات بسیار زیادی از لاگ ها به دست بیاورید و با تک تک بخش ها در تعامل باشید. پس تا انتهای مقاله با ما همراه باشید.
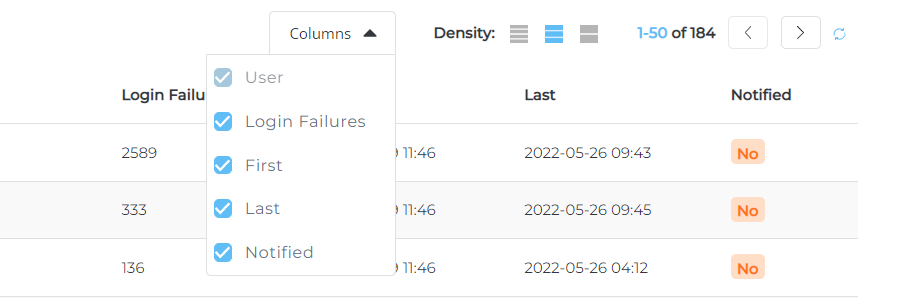
در قسمت بالایی هر بخش گزینه هایی وجود دارد که مربوط به تنظیمات ظاهری هستند. گزینه اول که منوی کشویی میباشد مشخص میکند چه مواردی برای شما نمایش داده شود. گزینه بعدی Density میباشد که سایز نمایش لاگ ها را مشخص میکند. گزینه بعدی مربوط به تعداد لاگ ها میباشند و شما میتوانید با استفاده از دو فلش کنار این اعداد به صفحات بعدی یا قبلی لاگ ها بروید. گزینه اخر نیز برای رفرش یا تازه سازی لاگ ها میباشد.
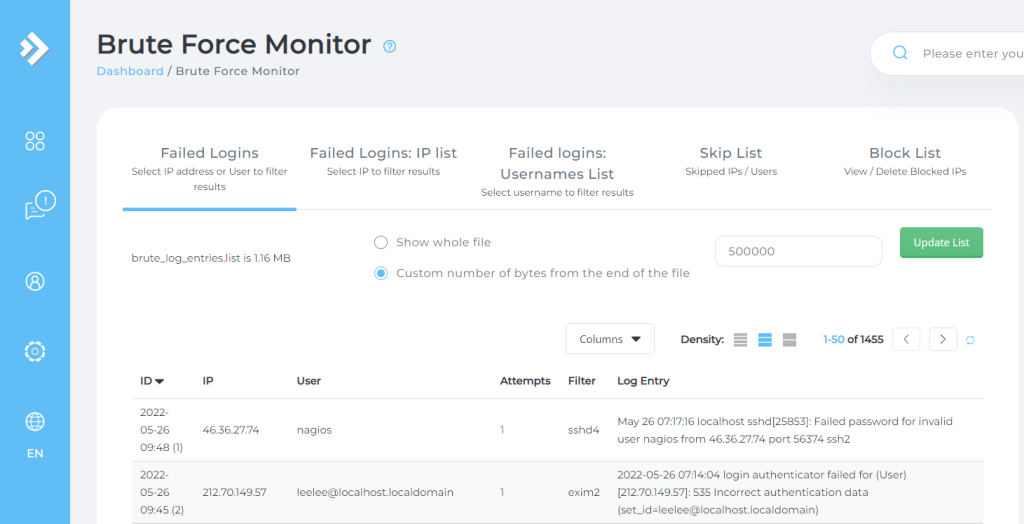
قسمت اول که به صورت پیشفرض وارد آن میشوید مربوط به اشخاصی میباشد که به دلیل اشتباه بودن یوزر یا پسوورد نتوانسته اند به سایت یا سرور شما لاگین کنند. در ستون اول از سمت چپ ID های هر لاگ نشان داده میشود که شامل تاریخ و ساعت به همراه یک عدد یکتا میباشد. در ستون دوم ایپی شخصی که قصد لاگین داشته است را مشاهده میکنید. در ستون سوم یوزری که شخص قصد داشته با آن لاگین کند را نشان میدهد. در ستون چهارم تعداد تلاش ها نشان داده میشود. ستون Filter نیز سرویس و ستون چهارم نیز اطلاعات بیشتری را در اختیار شما قرار میدهد.
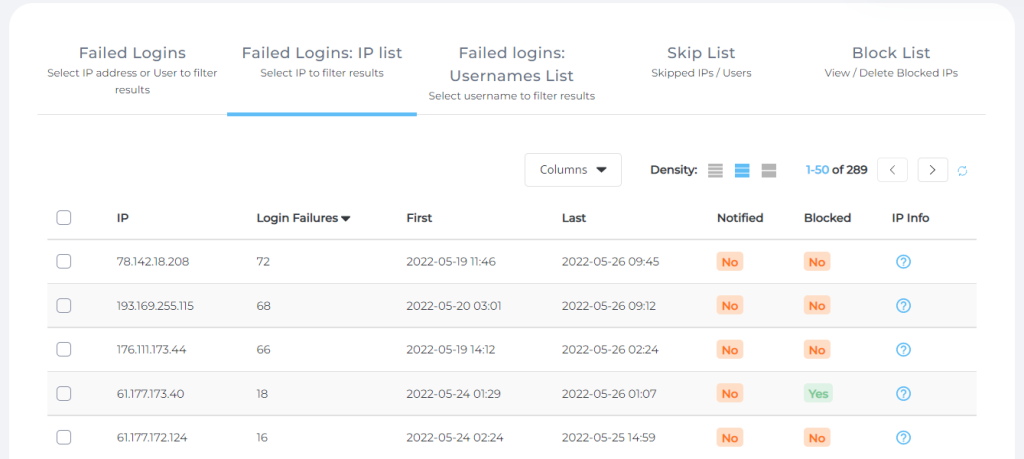
Faild Logins: IP List : در این بخش لاگین های ناقص بر اساس ایپی ها موجود میباشد. همانطور که در تصویر بالا مشاهده میکنید به ترتیب از سمت چپ به راست ادرس ایپی ها، تعداد لاگین های ناقص یا اشتباه، زمان اولین لاگین، زمان اخرین لاگین، اعلان ارسال شده است یا خیر، بلاک شده است یا خیر و در ستون اخر نیز با کلیک بر روی علامت سوال اطلاعاتی در مورد ایپی به شما داده میشود. دایرکت ادمین زمانی که تشخیص بدهد یک نفر قصد انجام کار مخرب و یا انجام حمله بروت فورس را دارد ایپی شخص را بلاک میکند. شما میتوانید با دستکاری تنظیمات فایروال تعداد دفعات لاگین اشتباه را کمتر کنید و یا برخی از ایپی ها را بلاک کنید که در ادامه اشاره خواهیم کرد.
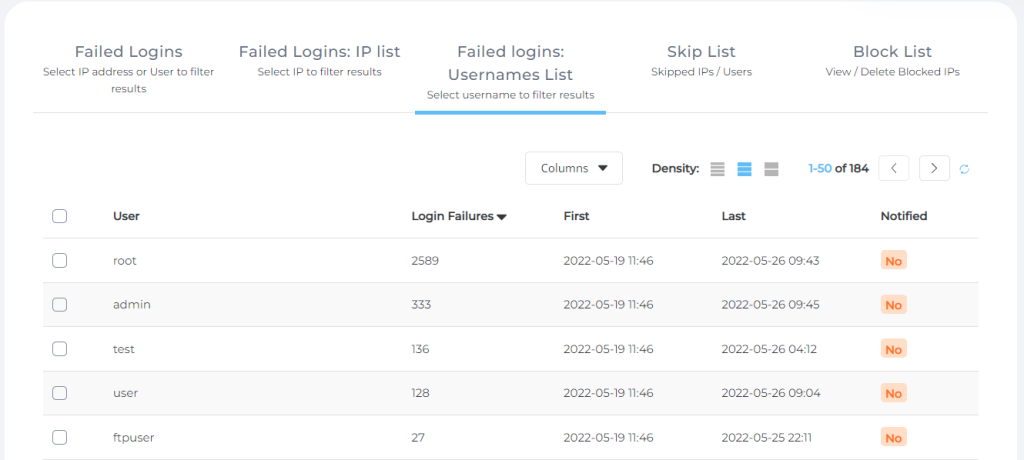
گزینه سوم Faild Logins: Usernames list میباشد که لاگین های ناموفق را بر اساس یوزرنیم تفکیک میکند. یوزر ها هر چند بار ورود ناموفق داشته باشند بلاک نمیشوند. به ترتیب از سمت چپ به راست ستون ها را توضیح خواهیم داد. ستون اول یوزرنیم را نشان میدهد به عنوان مثال در تصویر بالا اولین یوزر روت میباشد. ستون دوم تعداد ورود های ناموفق را نشان میدهد. ستون سوم همانند بخش قبل اولین لاگین و ستون بعد اخرین لاگین را نشان میدهد. در ستون انتها نیز مشخص شده است که اعلانی برای شما ارسال شده است یا خیر که میتوانید این گزینه را فعال کنید.
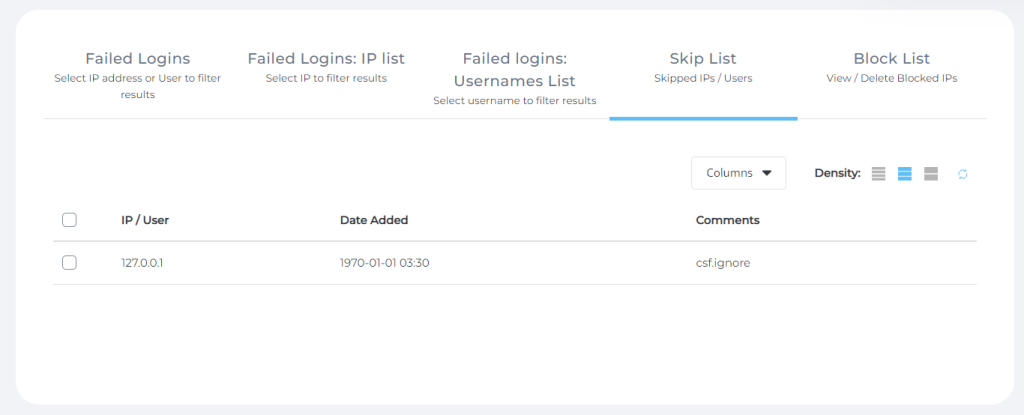
در بخش چهارم یعنی Skip List ایپی هایی مشخص میشود تا برای همیشه بتوانند لاگین کنند و فایروال به هیچ عنوان آنها را بلاک نمیکند حتی اگر هزاران بار رمزعبور خود را اشتباه وارد کنند. به صورت پیشفرض ایپی سرور در این بخش مشخص شده است و شما میتوانید موارد بیشتری را به آن از سمت راست گزینه add to skip list اضافه کنید. فراموش نکنید آیپی هیچ شخصی را جز خودتان نباید وارد این بخش کنید زیرا اینکار موارد امنیتی بسیاری را به وجود میآورد. اگر ایپی شما پابلیک میباشد میتوانید ایپی خود را به این بخش اضافه کنید.
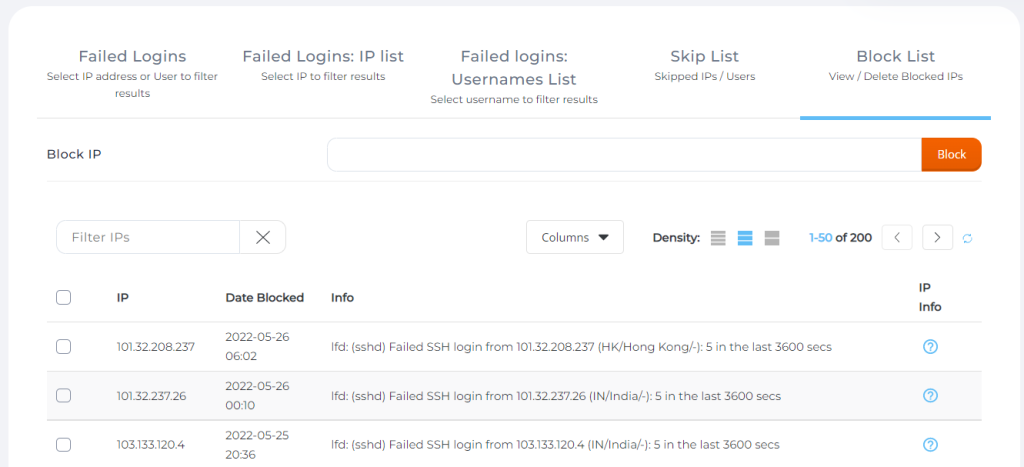
در بخش آخر یعنی بخش پنجم لیست آیپی های بلاک شده نمایش داده میشود. شما میتوانید ایپی موردنظر خود را در کادر بالای صفحه وارد کنید و سپس بر روی دکمه Block کلیک کنید تا ایپی موردنظر بلاک شود و از ورود او جلوگیری شود. فایروال نیز مواردی را بلاک میکند که قصد لاگین به ssh و یا سرویس های دیگر را دارند اما پسوورد را بارها اشتباه وارد میکنند.

اگر قصد آنبلاک کردن یک ایپی و ازاد کردن آن را داشتید بر روی تیک سمت چپ آن کلیک کنید و گزینه Unblock را بزنید. در نهایت نیز میتوانید برای انجام تنظیمات حرفهای تر به فایروال دایرکت ادمین که در بخش Extra Features وجود دارد مراجعه کنید.
در صورتی که قصد ارائه و فروش هاست دایرکت ادمین را دارید، میتوانید با خرید سرور مجازی دایرکت ادمین و لایسنس دایرکت ادمین از زویپ سرور، نصب و کانفیگهای لازم را به کارشناسان شرکت بسپارید.
امیدواریم از این مقاله آموزشی زویپ سرور استفاده لازم را برده باشید.